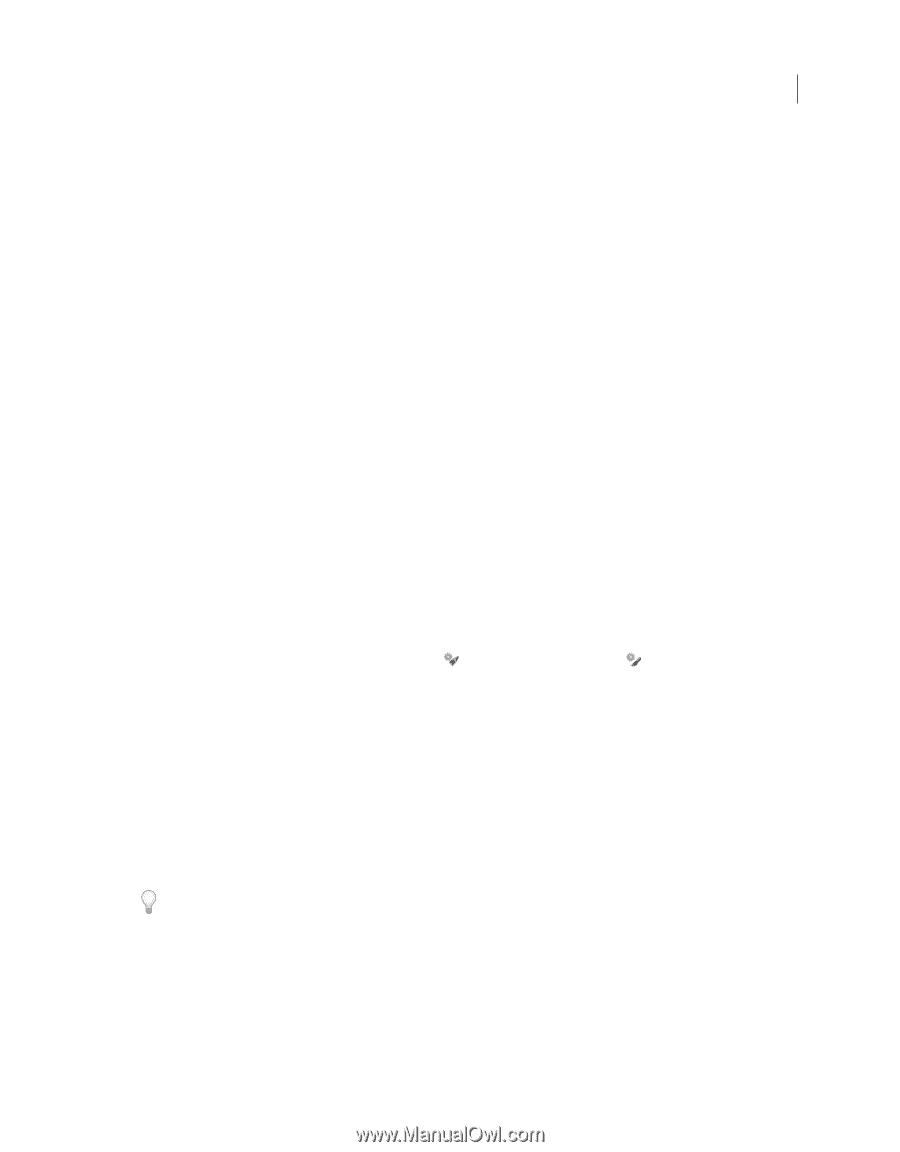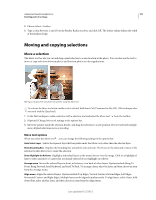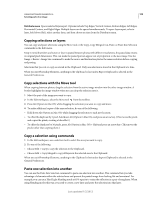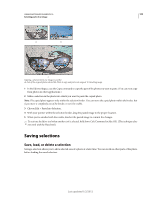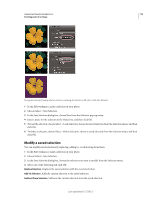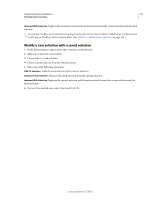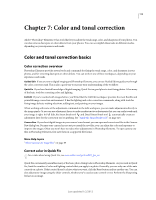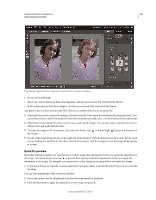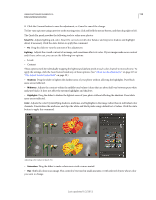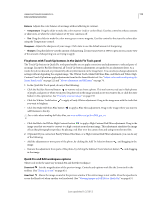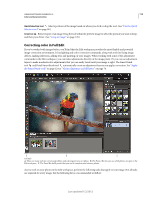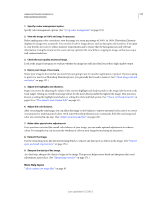Adobe 65045315 Photoshop Elements Manual - Page 118
Color and tonal correction, Color and tonal correction basics, Color correction overview
 |
UPC - 883919176512
View all Adobe 65045315 manuals
Add to My Manuals
Save this manual to your list of manuals |
Page 118 highlights
112 Chapter 7: Color and tonal correction Adobe® Photoshop® Elements 10 has tools that let you adjust the tonal range, color, and sharpness of your photos. You can also remove dust spots or other defects from your photos. You can accomplish these tasks in different modes, depending on your experience and needs. Color and tonal correction basics Color correction overview Photoshop Elements provides several tools and commands for fixing the tonal range, color, and sharpness in your photos, and for removing dust spots or other defects. You can work in one of three workspaces, depending on your experience and needs. Guided Edit If you are new to digital imaging and Photoshop Elements, you can use Guided Edit to guide you through the color correction task. This is also a good way to increase your understanding of the workflow. Quick Fix If you have limited knowledge of digital imaging, Quick Fix is a good place to start fixing photos. It has many of the basic tools for correcting color and lighting. Full Edit If you've worked with images before, you'll find that the Full Edit workspace provides the most flexible and powerful image-correction environment. It has the lighting and color-correction commands, along with tools for fixing image defects, making selections, adding text, and painting on your images. When working with some of the adjustment commands in the Edit workspace, you can make adjustments directly to the image pixels. Or you can use adjustment layers to make nondestructive adjustments that you can easily tweak until your image is right. In Full Edit, the Smart Brush tool and Detail Smart Brush tool automatically create an adjustment layer for the correction you're applying. See "Apply the Smart Brush tools" on page 124. Camera Raw If you shoot digital images in your camera's raw format, you can open and correct raw files in the Camera Raw dialog box. Because your camera has not yet processed the raw files, you can adjust the color and exposure to improve the images. Often you won't have to make other adjustments in Photoshop Elements. To open camera raw files in Photoshop Elements, first save them in a supported file format. More Help topics "About camera raw image files" on page 85 Correct color in Quick Fix For a video about using Quick Fix, see www.adobe.com/go/lrvid905_pse_en. Quick Fix conveniently assembles many of the basic photo-fixing tools in Photoshop Elements. As you work in Quick Fix, limit the number of color and lighting controls that you apply to a photo. Generally, you use only one of the auto controls on a photo. If that control doesn't achieve what you want, click the Reset button and try another one. You can also adjust your image using the slider controls, whether you've used an auto control or not. Perform the Sharpening fix last on an image. Last updated 1/2/2012