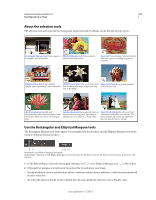Adobe 65045315 Photoshop Elements Manual - Page 104
Use the Quick Selection tool, New Selection, Add To Selection, Subtract From Selection
 |
UPC - 883919176512
View all Adobe 65045315 manuals
Add to My Manuals
Save this manual to your list of manuals |
Page 104 highlights
USING PHOTOSHOP ELEMENTS 10 98 Selecting parts of an image • To select only adjacent areas using the same colors, select Contiguous. When this option is deselected, pixels using the same colors are selected throughout the entire photo. • To select colors using data from all the visible layers, select Sample All Layers. When this option is deselected, the Magic Wand tool selects colors from only the active layer. 3 In the photo, click the color you want to select. 4 To add to the selection, Shift+click unselected areas. To remove an area from the selection, press Alt (Option in Mac OS) and click the area you want to remove. Use the Quick Selection tool The Quick Selection tool makes a selection based on color and texture similarity when you click or click-drag the area you want to select. The mark you make doesn't need to be precise, because the Quick Selection tool automatically and intuitively creates a border. Note: The Smart Brush tool makes selections like the Quick Selection tool and simultaneously applies a color or tonal adjustment. See "Apply the Smart Brush tools" on page 124. AB C DE Quick Selection Brush tool and Selection Brush tool options A. Quick Selection tool B. Selection Brush tool C. New selection D. Add to selection E. Subtract from selection 1 In the Edit workspace, select the Quick Selection Brush tool . 2 In the options bar, choose one of the following: New Selection Lets you draw a new selection. This option is selected by default. Add To Selection Lets you add to an existing selection. Subtract From Selection Lets you subtract from an existing selection. This option is only available after you make a selection. 3 Choose a brush from the Brush Picker in the options bar. If you want to select a large area, you can use a larger brush. For more precise selections, choose a smaller brush size. 4 Click or click-drag over the area that covers the range of colors in the object you want to select, and then release the mouse button. The selection border appears. 5 Do any of the following to refine the selection: • To add to the selection, click the Add To Selection button in the options bar, and click or click-drag across the area you want to add. • To remove an area from the selection, click the Subtract From Selection button in the options bar, and click or click-drag across the area you want to subtract from the selection. • To start a new selection, click the New Selection brush in the options bar, and click or draw to specify the new selection area. Last updated 1/2/2012