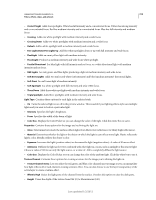Adobe 65045315 Photoshop Elements Manual - Page 220
ZigZag, Apply the ZigZag filter, Noise filters, Add Noise
 |
UPC - 883919176512
View all Adobe 65045315 manuals
Add to My Manuals
Save this manual to your list of manuals |
Page 220 highlights
USING PHOTOSHOP ELEMENTS 10 214 Filters, effects, styles, and artwork 5 Drag the minimum and maximum Wavelength sliders to set the distance from one wave crest to the next. Set both sliders to the same value to create a consistent pattern of wave crests. 6 Drag the minimum and maximum Amplitude sliders to set the wave strength. 7 Drag the horizontal and vertical Scale sliders to set the height and width of the wave effect. 8 To apply random results based on the set of values in the dialog box, click Randomize. You can click Randomize multiple times to get more results. 9 Select one of the following and click OK: Wrap Around Fills the voids in the image with content from the opposite edge of the image. Repeat Edge Pixels Extends the colors of pixels along the image's edge in the direction specified. More Help topics "About filters" on page 200 ZigZag The ZigZag filter distorts a selection radially, depending on the radius of the pixels in your selection. Apply the ZigZag filter 1 In the Edit workspace, select an image, layer, or area. 2 Choose Distort > ZigZag from the Filter menu. 3 Drag the Amount slider to set the level and direction of distortion. 4 Drag the Ridges slider to set the number of direction reversals for the zigzag from the center to the edge of the selection. 5 Choose a displacement option from the Style menu and click OK: Around Center Rotates the pixels around the center of the selection. Out From Center Produces a rippling effect toward or away from the center of the selection. Pond Ripples Produces a rippling effect that distorts the selection to the upper left or lower right. More Help topics "About filters" on page 200 Noise filters Add Noise The Add Noise filter applies random pixels to an image, simulating the result of shooting pictures on high-speed film. This filter can also be used to reduce banding in feathered selections or graduated fills, to give a more realistic look to heavily retouched areas, or to create a textured layer. You can set the amount of noise, the type of noise distribution, and color mode. The Uniform option creates a subtle distribution appearance and Gaussian creates a speckled distribution look. Monochromatic applies the filter using the existing tones of the image without changing the colors. Last updated 1/2/2012