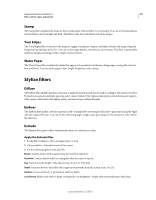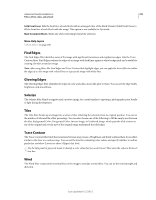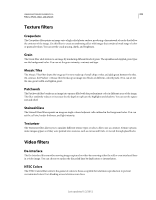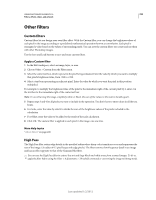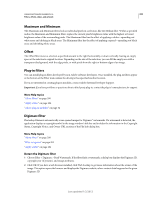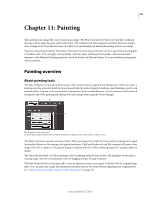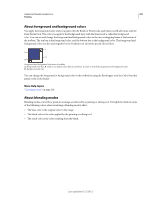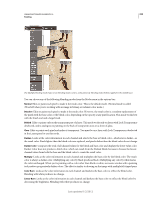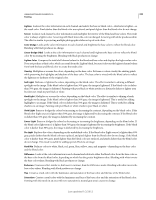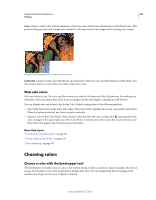Adobe 65045315 Photoshop Elements Manual - Page 232
Painting, Painting overview, About painting tools
 |
UPC - 883919176512
View all Adobe 65045315 manuals
Add to My Manuals
Save this manual to your list of manuals |
Page 232 highlights
226 Chapter 11: Painting The painting tools change the color of pixels in an image. The Brush tool and the Pencil tool work like traditional drawing tools by applying color with brush strokes. The Gradient tool, Fill command, and Paint Bucket tool apply color to large areas. Tools like the Eraser tool, Blur tool, and Smudge tool modify the existing colors in an image. The power of painting in Adobe® Photoshop® Elements 10 is in the options that you can set to specify how a tool applies or modifies color. You can apply color gradually, with soft edges, with large brush strokes, with various brush dynamics, with different blending properties, and with brushes of different shapes. You can simulate spraying paint with an airbrush. Painting overview About painting tools The Edit workspace in Photoshop Elements provides various tools for applying and editing color. When you select a painting tool, the option bar displays various preset brush tips and settings for brush size, paint blending, opacity, and airbrush effects. You can create new brush presets and save them in brush libraries. You can customize the brush and settings for any of the painting and editing tools and manage them using the Preset Manager. A B C Brush options in the options bar A. Brush pop-up panel and brush thumbnail B. Brush size pop-up slider and text box C. More menu The Brush tool paints smooth, anti-aliased lines. Other painting tools include the Pencil tool for making hard-edged lines and the Eraser tool for erasing color pixels from layers. The Paint Bucket tool and Fill command fill areas of your image with color or patterns. The pattern Stamp tool paints with one of the predefined patterns or a pattern that you design. The Impressionist Brush tool affects existing color by applying stylized brush strokes. The Smudge tool also affects existing image colors by simulating the action of dragging a finger through wet paint. The Detail Smart Brush tool automatically creates an adjustment layer as you paint. It doesn't alter the original image layer. You can paint and change the adjustments as many times as you want without degrading your original photo. See "Adjust color and tonality using the Smart Brush tools" on page 121. Last updated 1/2/2012