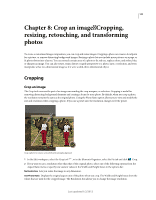Adobe 65045315 Photoshop Elements Manual - Page 152
Crop to a selection boundary, Preset Size
 |
UPC - 883919176512
View all Adobe 65045315 manuals
Add to My Manuals
Save this manual to your list of manuals |
Page 152 highlights
USING PHOTOSHOP ELEMENTS 10 146 Crop an image Cropping, resizing, retouching, and transforming photos Preset Size Specifies a preset size for the cropped photo. If you want your final output to be a specific size, such as 4 x 6 inches to fit a picture frame, choose that preset size. Note: When you specify values for the Width and Height boxes, the Aspect Ratio menu changes to Custom. 3 (Edit workspace) Drag over the part of the image you want to keep. When you release the mouse button, the crop marquee appears as a bounding box with handles at the corners and sides. 4 (Optional) Adjust the crop marquee by doing any of the following: • To change the preset size or aspect ratio, choose new values from the Aspect Ratio menu in the options bar. • To move the marquee to another position, place the pointer inside the bounding box and click-drag, or hold down Alt (Option in Mac OS) and use the arrow keys to move the marquee. • To resize the marquee, drag a handle. (If you choose No Restriction from the Aspect Ratio menu, you can constrain the proportions while scaling by holding down Shift as you drag a corner handle.) • (Edit workspace) To swap Width and Height values, click the Swap icon in the options bar. • (Edit workspace) To rotate the marquee, position the pointer outside the bounding box (the pointer turns into a curved arrow ), and drag. (You can't rotate the crop marquee for an image in Bitmap mode.) Note: You can change the color and opacity of the crop shield (the cropped area surrounding the image) by changing the Crop tool preferences. Choose Edit > Preferences > Display & Cursors and specify a new Color and Opacity value in the Crop Tool area of the Preferences dialog box. If you don't want to see a colored shield while cropping, deselect Use Shield. 5 Click the green Commit button located in the lower-right corner of the marquee, or press Enter to finish the cropping. If you want to cancel the cropping operation, click the red Cancel button or press Esc. Click the Commit button to accept a crop. More Help topics "Resample an image" on page 153 "Using guides for better cropping results" on page 147 Crop to a selection boundary Using the Crop command, you can remove the areas that fall outside of the current selection. When you crop to a selection boundary, Photoshop Elements trims the image to the bounding box that contains the selection. (Irregularly shaped selections, such as those made by using the Lasso tool, are cropped to a rectangular bounding box that contains the selection.) If you use the Crop command without first making a selection, Photoshop Elements trims the image by 50 pixels from each visible edge. 1 In the Edit workspace, use any selection tool, such as the Rectangular Marquee tool , to select the part of the image you want to keep. Last updated 1/2/2012