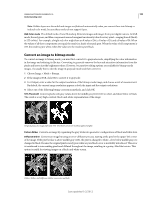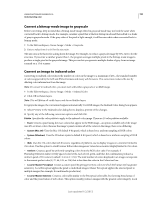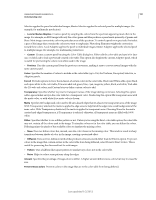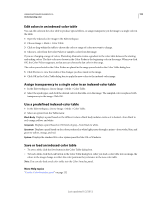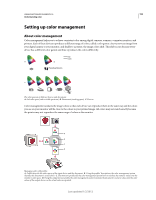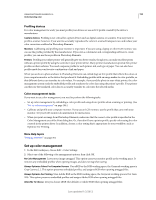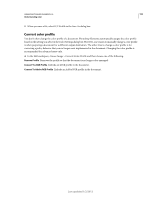Adobe 65045315 Photoshop Elements Manual - Page 196
Convert a bitmap-mode image to grayscale, Convert an image to indexed color, Palette, Exact
 |
UPC - 883919176512
View all Adobe 65045315 manuals
Add to My Manuals
Save this manual to your list of manuals |
Page 196 highlights
USING PHOTOSHOP ELEMENTS 10 190 Understanding color Convert a bitmap-mode image to grayscale Before converting, keep in mind that a bitmap-mode image edited in grayscale mode may not look the same when converted back to bitmap mode. For example, consider a pixel that is black in bitmap mode and then edited to a shade of gray in grayscale mode. If the gray value of the pixel is light enough, it will become white when converted back to bitmap mode. 1 In the Edit workspace, choose Image > Mode > Grayscale. 2 Enter a value from 1 to 16 for the size ratio. The size ratio is the factor for scaling down the image. For example, to reduce a grayscale image by 50%, enter 2 for the size ratio. If you enter a number greater than 1, the program averages multiple pixels in the bitmap-mode image to produce a single pixel in the grayscale image. This process lets you generate multiple shades of gray from an image scanned on a 1-bit scanner. Convert an image to indexed color Converting to indexed color reduces the number of colors in the image to a maximum of 256-the standard number of colors supported by the GIF and PNG-8 formats and many web browsers. This conversion reduces file size by deleting color information from the image. Note: To convert to indexed color, you must start with either a grayscale or an RGB image. 1 In the Edit workspace, choose Image > Mode > Indexed Color. 2 Click OK to flatten layers. Note: This will flatten all visible layers and discard hidden layers. For grayscale images, the conversion happens automatically. For RGB images, the Indexed Color dialog box appears. 3 Select Preview in the Indexed Color dialog box to display a preview of the changes. 4 Specify any of the following conversion options and click OK. Palette Specifies the color palette to apply to the indexed-color image. There are 10 color palettes available: • Exact Creates a panel using the exact colors that appear in the RGB image-an option available only if the image uses 256 or fewer colors. Because the image's panel contains all of the colors in the image, there is no dithering. • System (Mac OS) Uses the Mac OS default 8-bit panel, which is based on a uniform sampling of RGB colors. • System (Windows) Uses the Windows system's default 8-bit panel, which is based on a uniform sampling of RGB colors. • Web Uses the 216 colors that web browsers, regardless of platform, use to display images on a monitor limited to 256 colors. Use this option to avoid browser dither when images are viewed on a monitor display limited to 256 colors. • Uniform Creates a panel by uniformly sampling colors from the RGB color cube. For example, if Photoshop Elements takes 6 evenly spaced color levels, each of red, green, and blue, the combination produces a uniform panel of 216 colors (6 cubed = 6 x 6 x 6 = 216). The total number of colors displayed in an image corresponds to the nearest perfect cube (8, 27, 64, 125, or 216) that is less than the value in the Colors text box. • Local or Master Perceptual Creates a custom panel by giving priority to colors to which the human eye has greater sensitivity. Local Perceptual applies the panel to individual images; Master Perceptual applies the selected panel to multiple images (for example, for multimedia production). • Local or Master Selective Creates a color table similar to the Perceptual color table, but favoring broad areas of color and the preservation of web colors. This option usually produces images with the greatest color integrity. Local Last updated 1/2/2012