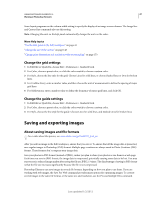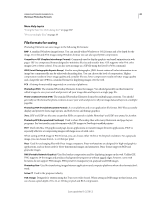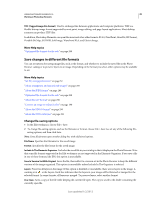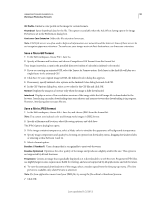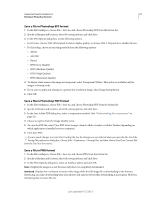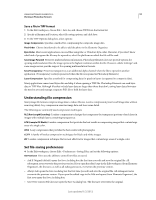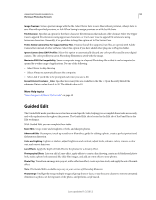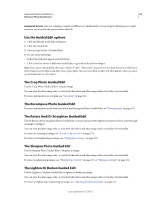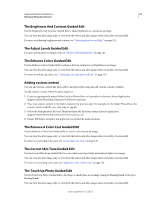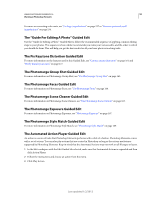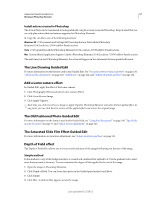Adobe 65045315 Photoshop Elements Manual - Page 58
Save a file in TIFF format, Understanding file compression, Set file-saving preferences
 |
UPC - 883919176512
View all Adobe 65045315 manuals
Add to My Manuals
Save this manual to your list of manuals |
Page 58 highlights
USING PHOTOSHOP ELEMENTS 10 52 Working in Photoshop Elements Save a file in TIFF format 1 In the Edit workspace, choose File > Save As, and choose TIFF from the format list. 2 Specify a filename and location, select file-saving options, and click Save. 3 In the TIFF Options dialog box, select options: Image Compression Specifies a method for compressing the composite image data. Pixel Order Choose Interleaved to be able to add the photo to the Elements Organizer. Byte Order Most recent applications can read files using Mac or Windows byte order. However, if you don't know what kind of program the file may be opened in, select the platform on which the file will be read. Save Image Pyramid Preserves multiresolution information. Photoshop Elements does not provide options for opening multiresolution files; the image opens at the highest resolution within the file. However, Adobe InDesign® and some image servers provide support for opening multiresolution formats. Save Transparency Preserves transparency as an additional alpha channel when the file is opened in another application. (Transparency is always preserved when the file is reopened in Photoshop Elements.) Layer Compression Specifies a method for compressing data for pixels in layers (as opposed to composite data). Many applications cannot read layer data and skip it when opening a TIFF file. Photoshop Elements can read layer data in TIFF files. Although files that include layer data are larger than those that don't, saving layer data eliminates the need to save and manage a separate PSD file to hold the layer data. Understanding file compression Many image file formats compress image data to reduce file size. Lossless compression preserves all image data without removing detail; lossy compression removes image data and loses some detail. The following are commonly used compression techniques: RLE (Run Length Encoding) Lossless compression technique that compresses the transparent portions of each layer in images with multiple layers containing transparency. LZW (Lemple-Zif-Welch) Lossless compression that provides the best results in compressing images that contain large areas of a single color. JPEG Lossy compression that provides the best results with photographs. CCITT A family of lossless compression techniques for black-and-white images. ZIP Lossless compression technique that is most effective for images that contain large areas of a single color. Set file-saving preferences ❖ In the Edit workspace, choose Edit > Preferences > Saving Files, and set the following options: On First Save Gives you the ability to control how files are saved: • Ask If Original (default) opens the Save As dialog box the first time you edit and save the original file. All subsequent saves overwrite the previous version. If you open the edited copy in the Edit workspace (from Elements Organizer), the first save, as well as all subsequent saves, overwrites the previous version. • Always Ask opens the Save As dialog box the first time you edit and save the original file. All subsequent saves overwrite the previous version. If you open the edited copy in the Edit workspace (from Elements Organizer), the first save opens the Save As dialog box. • Save Over Current File does not open the Save As dialog box. The first save overwrites the original. Last updated 1/2/2012