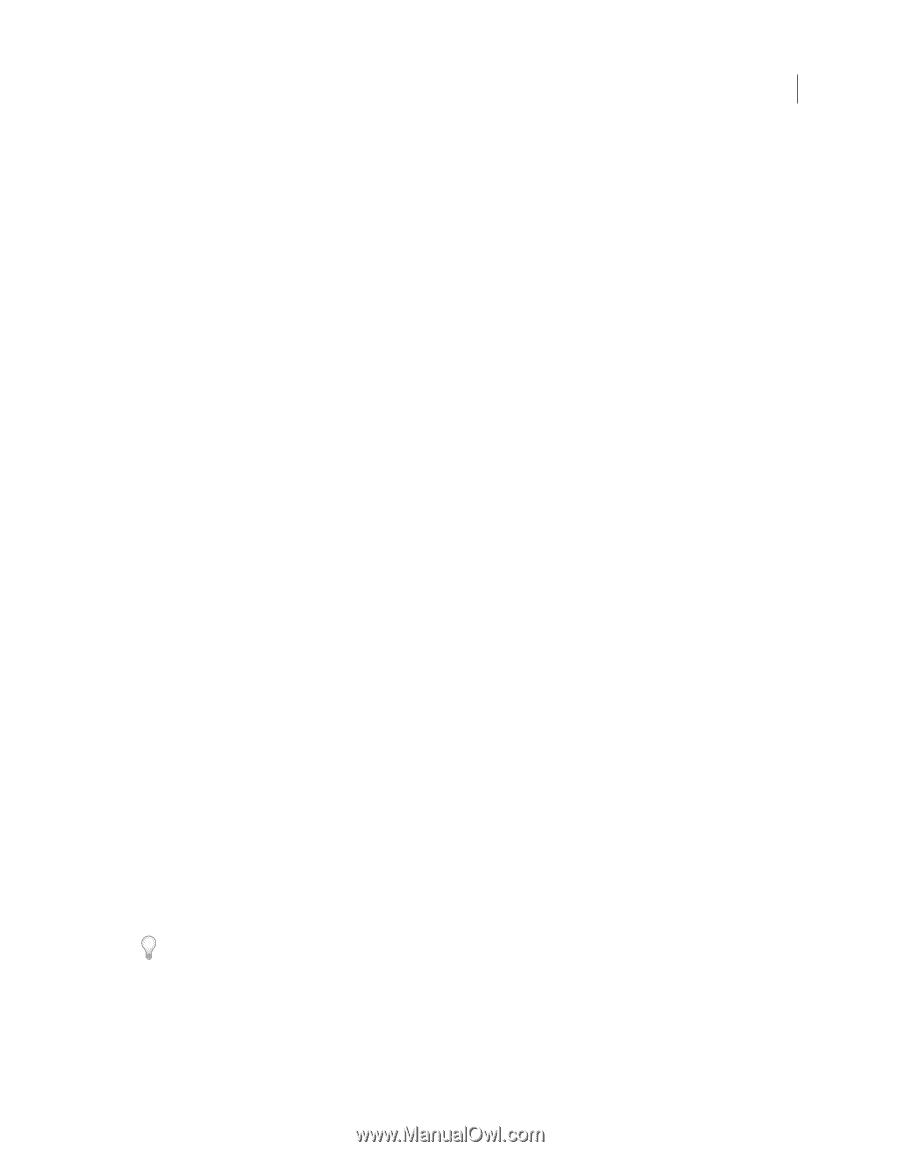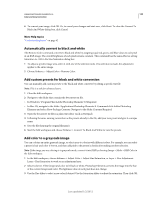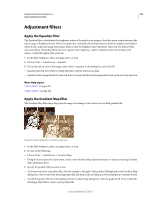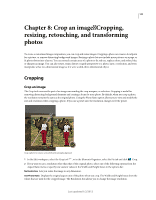Adobe 65045315 Photoshop Elements Manual - Page 147
Apply the Invert filter, Choose Filter
 |
UPC - 883919176512
View all Adobe 65045315 manuals
Add to My Manuals
Save this manual to your list of manuals |
Page 147 highlights
USING PHOTOSHOP ELEMENTS 10 141 Color and tonal correction By default, the shadows, midtones, and highlights of the image are mapped respectively to the starting (left) color, midpoint, and ending (right) color of the gradient fill. 4 Select neither, one, or both of the Gradient Options: • Dither adds random noise to smooth the appearance of the gradient fill and reduce banding effects. • Reverse switches the direction of the gradient fill, reversing the gradient map. 5 Click OK. More Help topics "About filters" on page 200 "Apply a filter" on page 202 "About gradients" on page 249 "About adjustment and fill layers" on page 76 Apply the Invert filter The Invert filter inverts the colors in an image. You might use this command to make a positive black-and-white image negative or to make a positive from a scanned black-and-white negative. Note: Because color print film contains an orange mask in its base, the Invert command cannot make accurate positive images from scanned color negatives. Be sure to use the proper settings for color negatives when scanning film on slide scanners. When you invert an image, the brightness value of each pixel is converted into the inverse value on the 256-step colorvalues scale. For example, a pixel in a positive image with a value of 255 is changed to 0. 1 In the Edit workspace, select an image, layer, or area. 2 Choose Filter > Adjustments > Invert. More Help topics "Apply a filter" on page 202 "About adjustment and fill layers" on page 76 Apply the Posterize filter The Posterize filter lets you specify the number of tonal levels (or brightness values) for each channel in an image and then maps pixels to the closest matching level. For example, choosing two tonal levels in an RGB image gives six colors, two for red, two for green, and two for blue. This command is useful for creating special effects, such as large, flat areas in a photograph. Its effects are most evident when you reduce the number of gray levels in a grayscale image. But it also produces interesting effects in color images. If you want a specific number of colors in your image, convert the image to grayscale and specify the number of levels you want. Then convert the image back to the previous color mode, and replace the various gray tones with the colors you want. 1 In the Edit workspace, select an image, layer, or area. 2 Do one of the following: • Choose Filter > Adjustments > Posterize. Last updated 1/2/2012