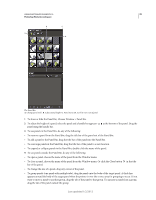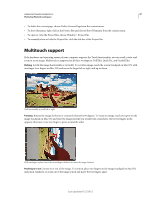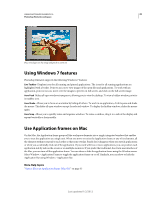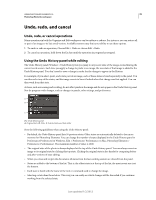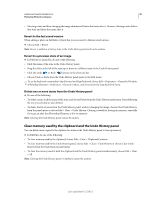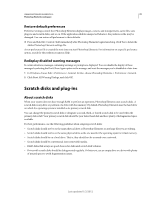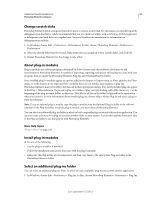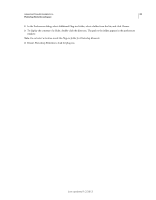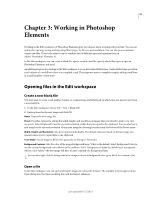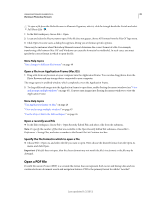Adobe 65045315 Photoshop Elements Manual - Page 36
Revert to the last saved version, Revert to a previous state of an image
 |
UPC - 883919176512
View all Adobe 65045315 manuals
Add to My Manuals
Save this manual to your list of manuals |
Page 36 highlights
USING PHOTOSHOP ELEMENTS 10 30 Photoshop Elements workspace • Selecting a state and then changing the image eliminates all states that came after it. Likewise, deleting a state deletes that state and those that came after it. Revert to the last saved version When editing a photo in Full Edit or Quick Fix, you can revert to the last saved version. ❖ Choose Edit > Revert. Note: Revert is added as a history state in the Undo History panel and can be undone. Revert to a previous state of an image ❖ In Full Edit or Quick Fix, do any of the following: • Click the name of the state in the Undo History panel. • Drag the slider at the left of the state up or down to a different state in the Undo History panel. • Click the Undo or Redo buttons on the shortcuts bar. • Choose Undo or Redo from the Undo History panel menu or the Edit menu. To set the keyboard command for Step Forward and Step Backward, choose Edit > Preferences > Generalin Windows (Photoshop Elements > Preferences > General in Mac), and choose from the Step Back/Fwd menu. Delete one or more states from the Undo History panel ❖ Do one of the following: • To delete a state, click the name of the state, and choose Delete from the Undo History panel menu. States following the one you selected are also deleted. • To delete the list of states from the Undo History panel, without changing the image, choose Clear Undo History from the panel menu or choose Edit > Clear > Undo History. Clearing is useful for freeing up memory, especially if you get an alert that Photoshop Elements is low on memory. Note: Clearing the Undo History panel cannot be undone. Clear memory used by the clipboard and the Undo History panel You can delete items copied to the clipboard or states in the Undo History panel to free up memory. ❖ In Full Edit, do one of the following: • To clear memory used by the clipboard, choose Edit > Clear > Clipboard Contents. • To clear memory used by the Undo History panel, choose Edit > Clear > Undo History or choose Clear Undo History from the Undo History panel menu. • To clear the memory used in both the clipboard and the Undo History panel simultaneously, choose Edit > Clear > All. Note: Clearing the Undo History panel or clipboard cannot be undone. Last updated 1/2/2012