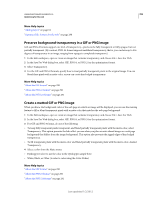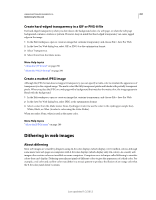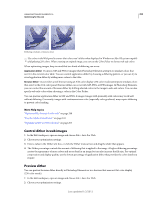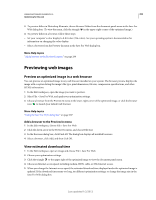Adobe 65045315 Photoshop Elements Manual - Page 300
Optimize as PNG-24, Create an animated GIF
 |
UPC - 883919176512
View all Adobe 65045315 manuals
Add to My Manuals
Save this manual to your list of manuals |
Page 300 highlights
USING PHOTOSHOP ELEMENTS 10 294 Optimizing for the web 8 If the image contains transparency, select Transparency to preserve transparent pixels; deselect Transparency to fill fully and partially transparent pixels with the matte color. 9 To create an animated GIF, select Animate. 10 To save your optimized image, click OK. In the Save Optimized As dialog box, type a filename, and click Save. More Help topics "About dithering" on page 297 "About transparent and matted web images" on page 295 Optimize as PNG-24 PNG-24 format is suitable for compressing photographs. However, PNG-24 files are often much larger than JPEG files of the same image. PNG-24 format is recommended only when you work with an image that includes multiple levels of partial transparency. 1 In the Edit workspace, open an image and choose File > Save For Web. 2 Choose PNG-24 for the optimization format. 3 Select Interlaced to create an image that is displayed at low-resolution in a browser while the full-resolution image is downloading. Interlacing can make downloading time seem shorter and gives viewers feedback that downloading is in progress. 4 If the image contains transparency, select Transparency to preserve transparent pixels; deselect Transparency to fill fully and partially transparent pixels with the Matte color. 5 To save your optimized image, click OK. In the Save Optimized As dialog box, type a filename, and click Save. More Help topics "Preserve background transparency in a GIF or PNG image" on page 296 Create an animated GIF 1 In the Edit workspace, place the images you want to appear in each frame of the animation on separate layers of the Layers panel. For example, to create an animation of an eye blinking, you would place an image of the open eye on one layer, and an image of the closed eye on another layer. 2 Choose File > Save for Web. Note: If your image has multiple layers, you can also open the Save For Web dialog box from the Save As dialog box by choosing CompuServe GIF Format and selecting Layers As Frames. 3 Optimize the image in GIF format. 4 Select Animate. 5 Set additional options in the Animation section of the dialog box: Loop Continuously repeats the animation in a web browser. Frame Delay Specifies the number of seconds that each frame is displayed in a web browser. Use a decimal value to specify fractions of a second. For example, use .5 to specify half a second. Last updated 1/2/2012