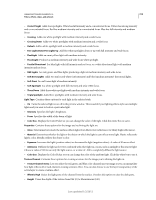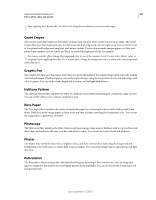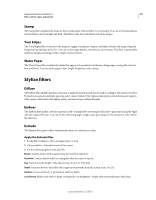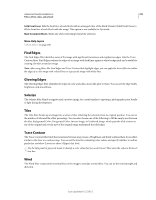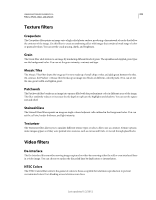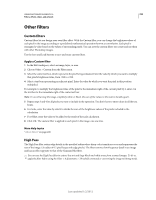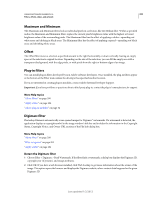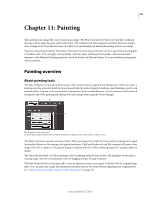Adobe 65045315 Photoshop Elements Manual - Page 227
Stamp, Torn Edges, Water Paper, Stylize filters, Diffuse, Emboss, Extrude, Apply the Extrude filter
 |
UPC - 883919176512
View all Adobe 65045315 manuals
Add to My Manuals
Save this manual to your list of manuals |
Page 227 highlights
USING PHOTOSHOP ELEMENTS 10 221 Filters, effects, styles, and artwork Stamp The Stamp filter simplifies the image so that it seems made with a rubber or wood stamp. You can set the smoothness, and the balance between light and dark. This filter works best with black-and-white images. Torn Edges The Torn Edges filter reconstructs the image as ragged, torn pieces of paper, and then colorizes the image using the foreground and background color. You can set the image balance, smoothness, and contrast. This filter is particularly useful for images consisting of text or high-contrast objects. Water Paper The Water Paper filter uses blotchy daubs that appear to be painted onto fibrous, damp paper, causing the colors to flow and blend. You can set the paper's fiber length, brightness, and contrast. Stylize filters Diffuse The Diffuse filter shuffles pixels in a selection to make the selection look less focused according to the option you select: Normal moves pixels randomly, ignoring color values; Darken Only replaces light pixels with darker pixels; Lighten Only replaces dark pixels with lighter pixels; and Anisotropic softens all pixels. Emboss The Emboss filter makes a selection appear raised or stamped by converting its fill color to gray and tracing the edges with the original fill color. You can set the embossing angle, height, and a percentage for the amount of color within the selection. Extrude The Extrude filter gives a three-dimensional texture to a selection or layer. Apply the Extrude filter 1 In the Edit workspace, select an image, layer, or area. 2 Choose Stylize > Extrude from the Filter menu. 3 Set the following options and click OK: Blocks Creates objects with a square front face and four side faces. Pyramids Creates objects with four triangular sides that meet at a point. Size Determines the length of the object's base, from 2 to 255 pixels. Depth Indicates how far the tallest object appears to protrude from the screen, from 1 to 255. Random Gives each block or pyramid an arbitrary depth. Level-based Makes each object's depth correspond to its brightness-bright objects protrude more than dark. Last updated 1/2/2012