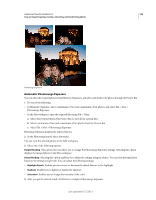Adobe 65045315 Photoshop Elements Manual - Page 172
Show Strokes, Show Regions, Alignment Tool, Pixel Blending, > Photomerge Scene Cleaner.
 |
UPC - 883919176512
View all Adobe 65045315 manuals
Add to My Manuals
Save this manual to your list of manuals |
Page 172 highlights
USING PHOTOSHOP ELEMENTS 10 166 Crop an image Cropping, resizing, retouching, and transforming photos Note: For best results, the multiple images used with Photomerge Scene Cleaner should be of the same scene taken from the same angle. 1 Do one of the following to select 2 - 10 photos you want to use for the Photomerge Scene Cleaner: • In the Elements Organizer, select the photos. • In the Edit workspace, open the photos. 2 Choose File > New > Photomerge Scene Cleaner. Photoshop Elements is now in Guided Edit mode with the Photomerge Scene Cleaner Guided Edit panel containing tools and directions. 3 Select the best photo and then drag it from the Project Bin to the Final window. This photo becomes the base image for the final photo. 4 Click a photo in the Project Bin (color-coded to help you keep track). It appears in the Source window. 5 Do any of the following to add or remove areas from the Final window: • To remove an area, use the Pencil tool to mark the area in the Final window. • To add an area to the Final window, use the Pencil tool to mark the area in the Source window. • To fine-tune the final image, use the Pencil tool to add additional content or the Eraser tool to remove content. 6 (Optional) Select one of the following: Show Strokes Shows your Pencil strokes in the source image. Show Regions Reveals the selected regions in the final image. 7 (Optional) If there's a problem with the photos aligning properly, click the Advanced Options arrow to access the following: Alignment Tool Corrects the alignment of the multiple photos. Click the Alignment Tool to place three markers in the source image and three markers in the final image. Drag markers to similar areas in each photo and then click Align Photos. Note: Photomerge Scene Cleaner uses auto alignment. The Alignment Tool should only be used if the automatic alignment didn't produce the result you want. Pixel Blending Blends pixels using different options. Experiment to see whether this option improves the photo or not. 8 (Optional) Select other photos in the Project Bin for use in the Source window and repeat step 5. 9 Click Reset to start the process over, Done to complete the Photomerge Scene Cleaner, or Cancel to close Photomerge Scene Cleaner. Last updated 1/2/2012