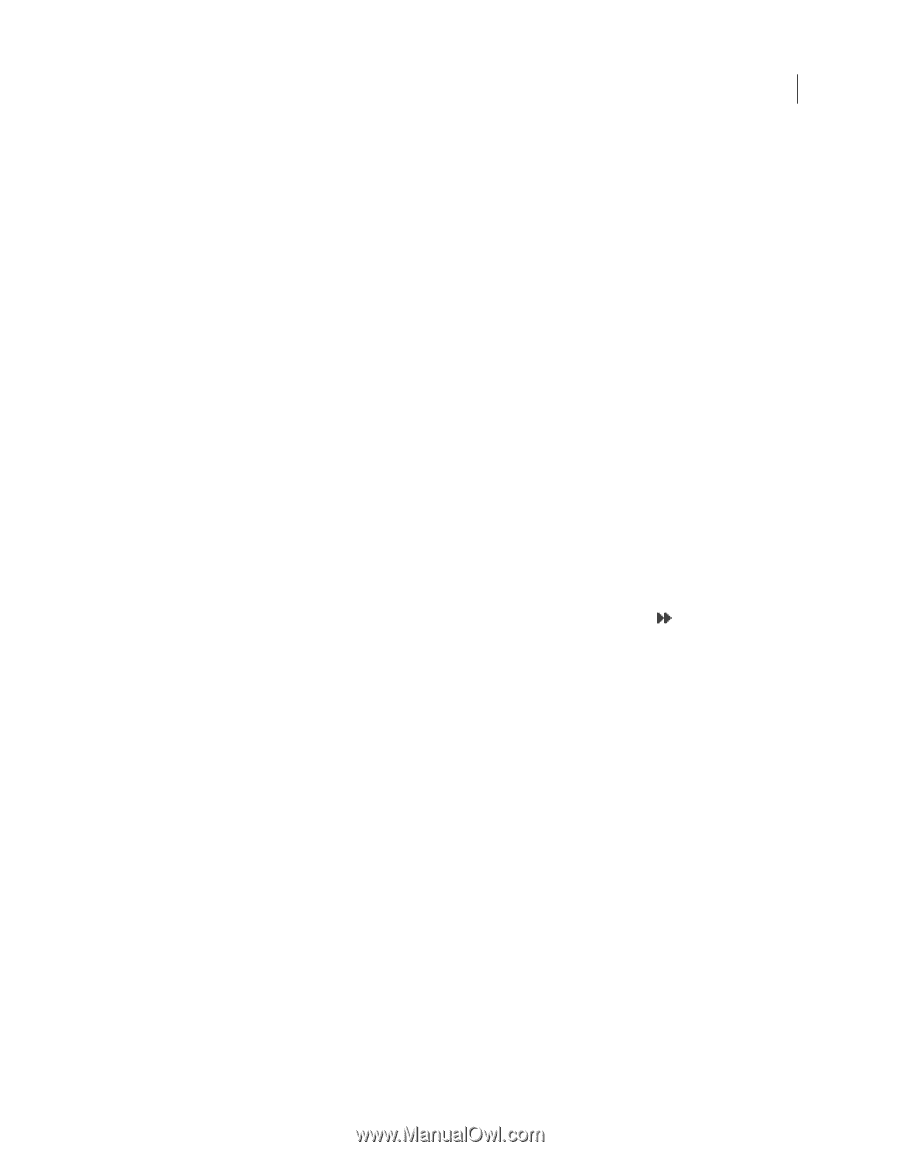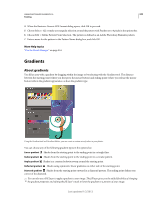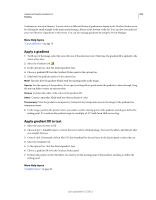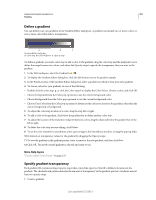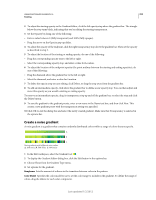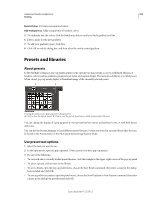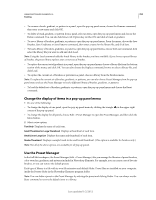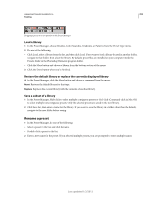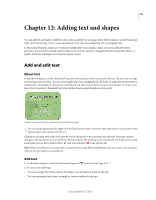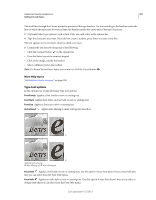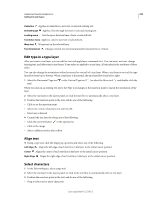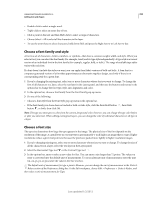Adobe 65045315 Photoshop Elements Manual - Page 260
Change the display of items in a pop-up panel menu, Use the Preset Manager, Text Only
 |
UPC - 883919176512
View all Adobe 65045315 manuals
Add to My Manuals
Save this manual to your list of manuals |
Page 260 highlights
USING PHOTOSHOP ELEMENTS 10 254 Painting • To rename a brush, gradient, or pattern in a panel, open the pop-up panel menu, choose the Rename command, then enter a new name and click OK. • To delete a brush, gradient, or pattern from a panel, select an item, open the pop-up panel menu and choose the Delete command. You can also hold down Alt (Option key in Mac OS) and click a brush or gradient. • To save a library of brushes, gradients, or patterns, open the pop-up panel menu. From the menu, choose the Save Brushes, Save Gradients, or Save Patterns command, then enter a name for the library file, and click Save. • To load a library of brushes, gradients, or patterns, open the pop-up panel menu, choose the Load command, then select the library file you want to add and click Load. Note: Using the Load command adds the brush library to the brushes you have available. If you choose a preset library of brushes, the preset library replaces your current set of brushes. • To replace the current set of gradients in a panel, open the pop-up panel menu, choose a library file from the bottom section of the menu, and click OK. You can also choose the Replace command, browse to select a library file, and click Load. • To replace the current set of brushes or patterns in a panel, choose a library from the Brushes menu. Note: To replace the current set of brushes, gradients, or patterns, you can also choose Preset Manager from the pop-up panel menu and use the Preset Manager to load a different library of brushes, gradients, or patterns. • To load the default set of brushes, gradients, or patterns, open the pop-up panel menu and choose the Reset command. Change the display of items in a pop-up panel menu 1 Do one of the following: • To change the display of one panel, open the pop-up panel menu by clicking the triangle in the upper-right corner of the pop-up panel. • To change the display for all panels, choose Edit > Preset Manager to open the Preset Manager, and then click the More button. 2 Select a view option: Text Only Displays the name of each item. Small Thumbnail or Large Thumbnail Displays a thumbnail of each item. Small List or Large List Displays the name and thumbnail of each item. Stroke Thumbnail Displays a sample brush stroke and brush thumbnail. (This option is available for brushes only.) Note: Not all of the above options are available for all pop-up panels. Use the Preset Manager In the Full Edit workspace, the Preset Manager (Edit > Preset Manager) lets you manage the libraries of preset brushes, color swatches, gradients, and patterns included in Photoshop Elements. For example, you can create a set of favorite brushes, or you can restore the default presets. Each type of library is a file with its own file extension and default folder. Preset files are installed on your computer inside the Presets folder in the Photoshop Elements program folder. Note: You can delete a preset in the Preset Manager by selecting the preset and clicking Delete. You can always use the Reset command to restore the default items to a library. Last updated 1/2/2012