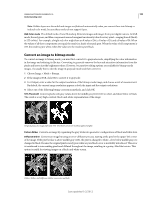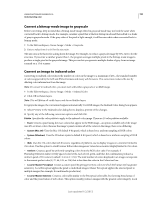Adobe 65045315 Photoshop Elements Manual - Page 191
Change the vanishing point in a Photomerge panorama, Select the Vanishing Point tool
 |
UPC - 883919176512
View all Adobe 65045315 manuals
Add to My Manuals
Save this manual to your list of manuals |
Page 191 highlights
USING PHOTOSHOP ELEMENTS 10 185 Crop an image Cropping, resizing, retouching, and transforming photos • To zoom, click the Zoom In icon and Zoom Out icon in Mac OS) to zoom out with the Zoom tool. , or use the Zoom tool . Hold down Alt (Option • To rotate images, select the Select Image tool , click the image you want to rotate, select the Rotate tool , and then drag in a circular motion around the image. • To reorder images in the lightbox, select the Select Image tool and drag an image in the lightbox. • To add an image to the composition, select the Select Image tool, and then drag the image from the lightbox to the work area. • To remove an image from the composition, select the Select Image tool, and then drag the image from the work area to the lightbox. Make sure Snap To Image is selected to automatically snap overlapping images into place when a commonality is detected. Change the vanishing point in a Photomerge panorama The Vanishing Point tool selects the vanishing point image, which changes the perspective of the Photomerge panorama composition. 1 Select Perspective in the Settings area of the Photomerge dialog box. The middle image is the default vanishing point image (it has a blue border around it when selected). 2 Select the Vanishing Point tool , and click on an image in the work area to make it the vanishing point image. There can only be one vanishing point image in a composition. Note: Hold down Alt (Option in Mac OS) when you move the pointer over an image to show the selection border of the photo. 3 If necessary, use the Select Image tool to adjust the position of the non-vanishing point images. A non-vanishing point image has a red border around it when selected. When you apply perspective correction to a composition, the non-vanishing point images are linked to the vanishing point image. You can break this link by clicking the Reposition Only button, by separating the images in the work area, or by dragging the vanishing point image back to the lightbox. After the link is broken, images return to their original shapes. The perspective correction only works up to an approximately 120° angle of view. If your composition has a wider angle of view, deselect the Perspective option. Last updated 1/2/2012