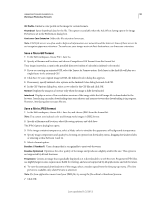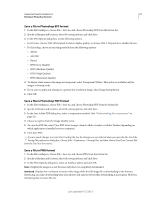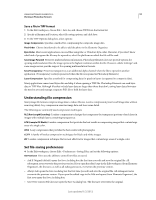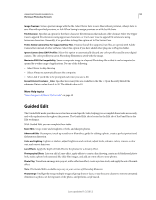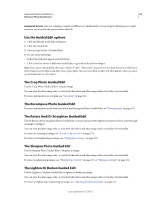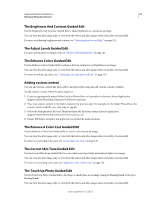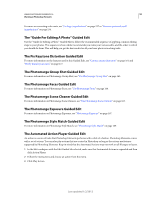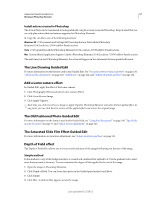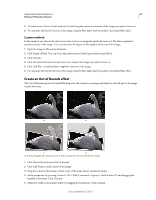Adobe 65045315 Photoshop Elements Manual - Page 61
The Brightness And Contrast Guided Edit, The Adjust Levels Guided Edit, The Enhance Colors Guided Edit
 |
UPC - 883919176512
View all Adobe 65045315 manuals
Add to My Manuals
Save this manual to your list of manuals |
Page 61 highlights
USING PHOTOSHOP ELEMENTS 10 55 Working in Photoshop Elements The Brightness And Contrast Guided Edit Use the Brightness And Contrast Guided Edit to adjust brightness or contrast in an image. You can view the after image only, or view both the before and after images either vertically or horizontally. For more on adjusting brightness and contrast, see "Adjusting shadows and light" on page 121. The Adjust Levels Guided Edit For more information on using Levels, see "About Levels adjustments" on page 125. The Enhance Colors Guided Edit Use the Enhance Colors Guided Edit to enhance the hue, saturation, and lightness in an image. You can view the after image only, or view both the before and after images either vertically or horizontally. For more on enhancing colors, see "Adjusting color saturation and hue" on page 134. Adding custom content You can add custom content like photo effects and layer styles using the add custom content workflow. To add custom content, follow the given sequence: 1 Create an appropriately named folder (Such as Photoeffects or Layerstyles) in System Library/Application Support/Adobe/Photoshop Elements/10.0/Photo Creations/. 2 Place your custom content in the folder created in the previous step. For example, for the folder Photoeffects, the custom content could be .atn, .xml, .png or .jpg file. 3 Delete the Mediadatabase.db3 and Thumbdatabase.db3 files from System Library/Application Support/Adobe/Photoshop Elements/10.0/Locales/en_US. 4 Restart PSE Editor and allow the application to rebuild the media database. The Remove A Color Cast Guided Edit Use the Remove a Color Cast Guided Edit to correct color casts in an image. You can view the after image only, or view both the before and after images either vertically or horizontally. For more on correcting color casts, see "Correcting color casts" on page 130. The Correct Skin Tone Guided Edit Use the Correct Skin Tone Guided Edit to correct skin tones (tan, blush, and ambient light) in an image. You can view the after image only, or view both the before and after images either vertically or horizontally. For more on correcting color casts, see "Adjust the color of skin tone" on page 136. The Touch Up Photo Guided Edit Use the Touch Up Photo Guided Edit to fix (large or small) flaws in an image (using the Healing Brush or the Spot Healing Brush). You can view the after image only, or view both the before and after images either vertically or horizontally. Last updated 1/2/2012