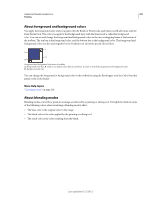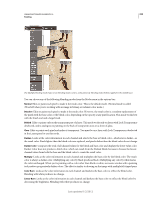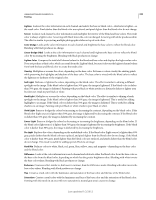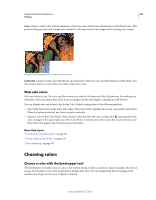Adobe 65045315 Photoshop Elements Manual - Page 238
Use the Color Swatches panel, Choose a color using the Color Swatches panel
 |
UPC - 883919176512
View all Adobe 65045315 manuals
Add to My Manuals
Save this manual to your list of manuals |
Page 238 highlights
USING PHOTOSHOP ELEMENTS 10 232 Painting Use the Color Swatches panel The Color Swatches panel (Window > Color Swatches) is a good place to store the colors that you use often in your images. You can select a foreground or background color by clicking a color swatch in the Color Swatches panel. You can add or delete colors to create a custom swatch library, save a library of swatches, and reload them for use in another image. You can change the way thumbnails are displayed in the Color Swatches panel by choosing an option from the More menu. Although you can add many colors to the Color Swatches panel, you should manage its size and organization to improve performance. Creating libraries can help you group related or special swatches and manage panel size. The Photoshop Elements\9.0\Presets\Color Swatches folder contains the various swatch libraries. When you create custom libraries, saving them to the Color Swatches folder makes them automatically appear in the panel libraries pop-up menu. More Help topics "Use the Preset Manager" on page 254 Choose a color using the Color Swatches panel 1 If the Color Swatches panel is not already open in the Edit workspace, choose Window > Color Swatches. 2 (Optional) Choose a swatch library name from the Swatches menu in the upper-left corner of the panel. 3 Do one of the following: • To choose a foreground color, click a color in the panel. • To choose a background color, Ctrl-click (Command-click in Mac OS) a color in the panel. Add a color to the Color Swatches panel If there is a color you'd like to use often, you can save the color as a swatch in the Color Swatches panel. Saved swatches are added to the library of colors in the panel. To permanently save your custom swatches, you must save the entire library. 1 Set the foreground color in the toolbox to the color you want to add. 2 Do one of the following in the Color Swatches panel: • Click the New Swatch button at the bottom of the panel. The color swatch is added and automatically named Color Swatch 1. • Choose New Swatch from the More menu. • Position the pointer over an empty space in the bottom row of the Color Swatches panel (the pointer turns into the Paint Bucket tool), and click to add the color. Selecting a color with the eyedropper and adding it as a new swatch 3 Enter a name for the new color and click OK. Last updated 1/2/2012