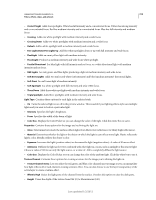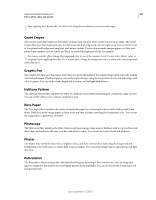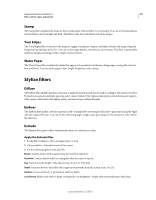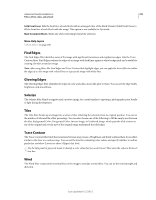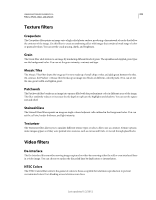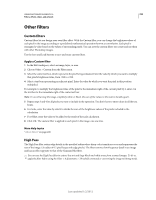Adobe 65045315 Photoshop Elements Manual - Page 225
Adjust a light, Texture Fill, Sketch filters, Bas Relief, Chalk & Charcoal, Charcoal, Chrome
 |
UPC - 883919176512
View all Adobe 65045315 manuals
Add to My Manuals
Save this manual to your list of manuals |
Page 225 highlights
USING PHOTOSHOP ELEMENTS 10 219 Filters, effects, styles, and artwork Adjust a light Do any of the following in the Lighting Effects preview, depending on the type of light: • (Directional, Omni, and Spotlights) To move the light, drag the center circle. • (Directional lights) To change the direction of the light, drag the handle at the end of the line at an angle from the line. Ctrl-drag to keep the light's height constant. • (Directional lights) To change the height of the light, drag the handle at the end of the line in the direction of the line. Shift-drag to keep the angle constant and change the light's height (line length). • (Omni lights) To increase or decrease the size of the light, drag one of the handles defining the edges of the light. • (Spotlights) To change the light angle, drag the handle at the end of the line. • (Spotlights) To stretch the ellipse or rotate the light, drag one of the handles. Shift-drag to keep the angle constant and change only the size of the ellipse. Ctrl-drag to keep the size constant and change the angle or direction of the spotlight. More Help topics "Apply the Lighting Effects filter" on page 217 "Lighting Effects" on page 217 Texture Fill The Texture Fill filter uses a grayscale Photoshop image as a texture for an image. Sketch filters Bas Relief The Bas Relief filter transforms an image to appear carved in low relief and lit to accent the surface variations. Dark areas of the image take on the foreground color, light areas use the background color. You can set relief detail and smoothness. Chalk & Charcoal The Chalk & Charcoal filter redraws an image's highlights and midtones with a solid midtone gray background drawn in coarse chalk. Shadow areas are replaced with black diagonal charcoal lines. The charcoal is drawn in the foreground color, the chalk in the background color. You can set stroke pressure, and the charcoal and chalk areas. Charcoal The Charcoal filter redraws an image to create a smudged effect. Major edges are boldly drawn, and midtones are sketched using a diagonal stroke. Charcoal is the foreground color, and the paper is the background color. You can set the charcoal thickness, level of image detail, and light/dark balance. Chrome The Chrome filter gives the image a polished chrome surface using highlights as high points and shadows as low points in the reflecting surface. You can set the level of chrome surface detail and smoothness. Last updated 1/2/2012