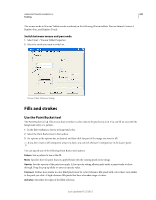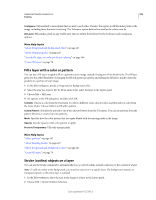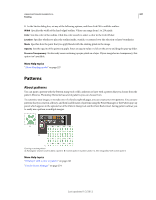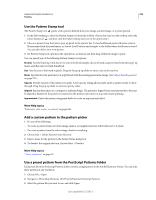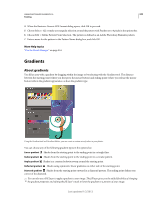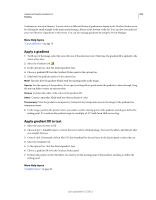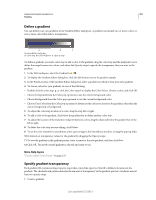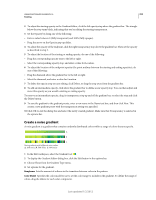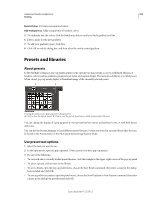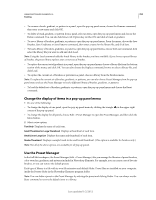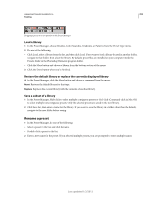Adobe 65045315 Photoshop Elements Manual - Page 256
Apply a gradient, Apply gradient fill to text, Opacity, Reverse, Dither, Transparency
 |
UPC - 883919176512
View all Adobe 65045315 manuals
Add to My Manuals
Save this manual to your list of manuals |
Page 256 highlights
USING PHOTOSHOP ELEMENTS 10 250 Painting Gradients are stored in libraries. You can choose a different library of gradients to display in the Gradient Picker menu by clicking the small triangle in the menu and selecting a library at the bottom of the list. You can also save and load your own libraries of gradients in this menu. You can also manage gradients by using the Preset Manager. More Help topics "Create fill layers" on page 78 Apply a gradient 1 To fill part of the image, select the area with one of the selection tools. Otherwise, the gradient fill is applied to the entire active layer. 2 Select the Gradient tool . 3 In the options bar, click the desired gradient type. 4 Choose a gradient fill from the Gradient Picker panel in the options bar. 5 (Optional) Set gradient options in the options bar. Mode Specifies how the gradient blends with the existing pixels in the image. Opacity Sets the opacity of the gradient. A low opacity setting allows pixels under the gradient to show through. Drag the pop-up slider or enter an opacity value. Reverse Switches the order of the colors in the gradient fill. Dither Creates a smoother blend with less obvious bands of color. Transparency Uses the gradient's transparency (instead of any transparent areas in the image) if the gradient has transparent areas. 6 In the image, position the pointer where you want to set the starting point of the gradient, and drag to define the ending point. To constrain the gradient angle to a multiple of 45°, hold down Shift as you drag. Apply gradient fill to text 1 Select the text you want to fill. 2 Choose Layer > Simplify Layer to convert the vector text to a bitmap image. You won't be able to edit the text after you simplify the layer. 3 Control-click (Command-click in Mac OS) the thumbnail for the text layer in the Layers panel to select the text. 4 Select the Gradient tool. 5 In the options bar, click the desired gradient type. 6 Choose a gradient fill from the Gradient Picker panel. 7 Position the pointer on the text where you want to set the starting point of the gradient, and drag to define the ending point. More Help topics "Simplify a layer" on page 68 Last updated 1/2/2012