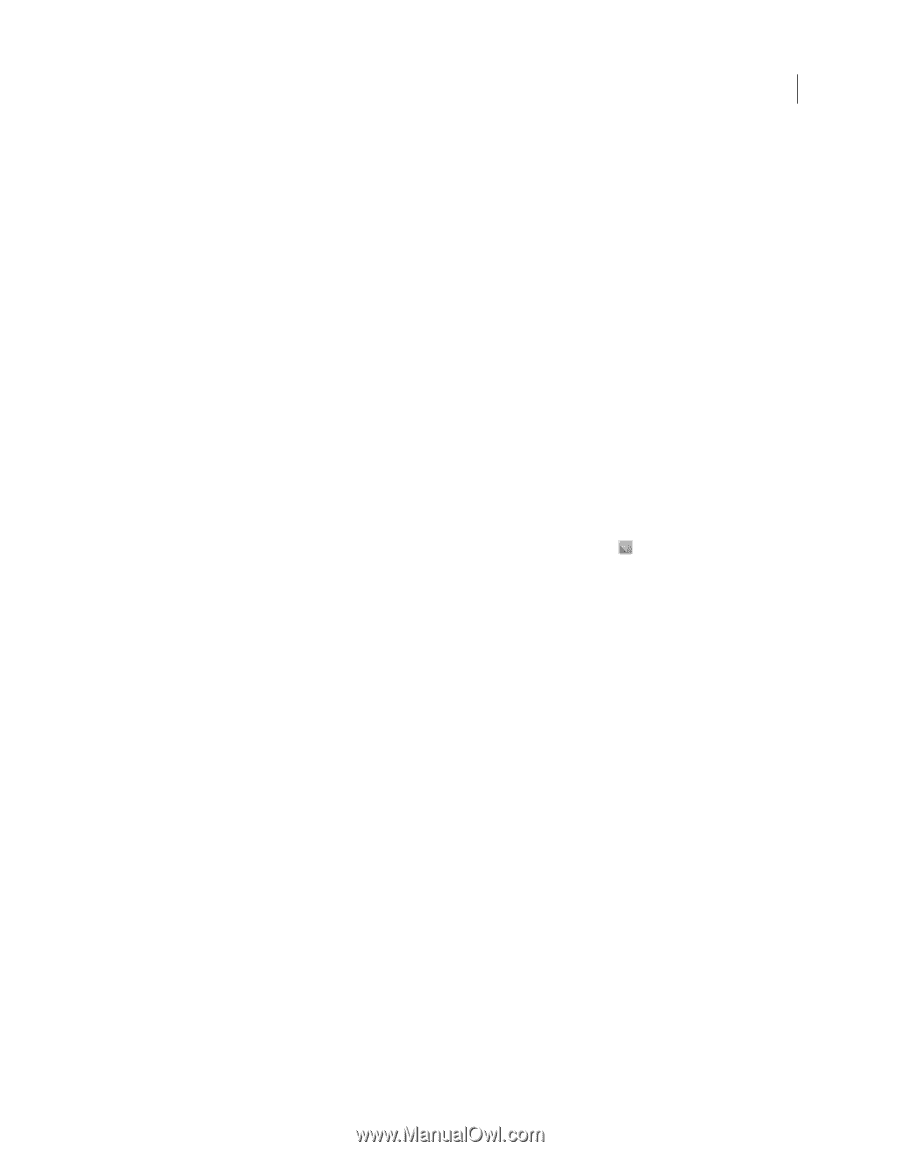Adobe 65045315 Photoshop Elements Manual - Page 75
Copying and arranging layers, Duplicate a layer within an image
 |
UPC - 883919176512
View all Adobe 65045315 manuals
Add to My Manuals
Save this manual to your list of manuals |
Page 75 highlights
USING PHOTOSHOP ELEMENTS 10 69 Using layers If you want to paint using sampled data from all visible layers, do the following: 1 In the Edit workspace, select the Magic Wand tool, Paint Bucket tool, Smudge tool, Blur tool, Sharpen tool, or Clone Stamp tool. 2 In the options bar, select All Layers. More Help topics "Understanding layers" on page 62 "About painting tools" on page 226 Copying and arranging layers Duplicate a layer within an image You can duplicate any layer, including the Background layer, within an image. ❖ In the Edit workspace, select one or more layers in the Layers panel, and do one of the following to duplicate it: • To duplicate and rename the layer, choose Layer > Duplicate Layer, or choose Duplicate Layer from the Layers panel More menu. Name the duplicate layer, and click OK. • To duplicate without naming, select the layer and drag it to the New Layer button at the bottom of the Layers panel. • Right-click the layer name or thumbnail, and choose Duplicate Layer. More Help topics "Understanding layers" on page 62 Duplicate one or more layers in another image You can take any layer, including the Background layer, from one image and duplicate it in another. Keep in mind that the pixel dimensions of the destination image determine how large the printed copy of the duplicated layer can be. Also, if the pixel dimensions of the two images are not the same, the duplicated layer may appear smaller or larger than you'd expect. 1 In the Edit workspace, open the source image. If you plan to copy a layer to an existing image rather than a new one, open the destination image as well. 2 In the source document's Layers panel, select the name of the layer or layers you want to duplicate. To select more than one layer, hold down the Ctrl key (Command key in Mac OS) and click each layer's name. 3 Choose Layer > Duplicate Layer, or choose Duplicate Layer from the More menu in the Layers panel. 4 Type a name for the duplicate layer in the Duplicate Layer dialog box, and choose a destination document for the layer, and then click OK: • To duplicate the layer in an existing image, choose a filename from the Document pop-up menu. • To create a new document for the layer, choose New from the Document menu, and enter a name for the new file. An image created by duplicating a layer has no background. Last updated 1/2/2012