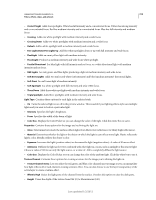Adobe 65045315 Photoshop Elements Manual - Page 219
Apply the Shear filter, Spherize, Twirl, Wave
 |
UPC - 883919176512
View all Adobe 65045315 manuals
Add to My Manuals
Save this manual to your list of manuals |
Page 219 highlights
USING PHOTOSHOP ELEMENTS 10 213 Filters, effects, styles, and artwork Apply the Shear filter 1 In the Edit workspace, select an image, layer, or area. 2 Choose Distort > Shear from the Filter menu. 3 To define a distortion curve, do one of the following in the Shear dialog box: • Click anywhere on either side of the vertical line. • Click on the vertical line, and then drag the new curve point. You can drag any point along the curve to adjust the distortion, and you can add additional curve points. 4 Select one of the following in the Undefined Areas options and click OK: Wrap Around Fills new voids in the image with content from the opposite side of the image. Repeat Edge Pixels Extends the colors of pixels. Banding may result if the edge pixels are different colors. You can click Defaults to start over and return the curve to a straight line. Spherize The Spherize filter gives objects a 3D effect by wrapping a selection around or inside a spherical shape, distorting and stretching the image. Apply the Spherize filter 1 In the Edit workspace, select an image, layer, or area. 2 Choose Distort > Spherize from the Filter menu. 3 For Amount, enter a positive value to stretch the image outward as though it were wrapped around a sphere. Enter a negative amount to compress the image inward as though it were wrapped inside a sphere. 4 For Mode, choose normal, horizontal, or vertical, and then click OK. More Help topics "About filters" on page 200 Twirl The Twirl filter rotates an image or selection more sharply in the center than at the edges. Specifying an angle produces a twirl pattern. You can drag the slider to the right into positive values to twirl the image clockwise, drag the slider to the left into negative values to twirl counterclockwise, or enter a value between -999 and 999. Wave The Wave filter creates an undulating pattern on a layer or selection. Apply the Wave filter 1 In the Edit workspace, select an image, layer, or area. 2 Choose Distort > Wave from the Filter menu. 3 Select a wave type in the Type section: Sine (creates a rolling wave pattern), Triangle, or Square. 4 To set the number of wave generators, drag the slider or enter a number between 1 and 999. Last updated 1/2/2012