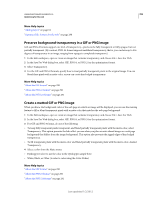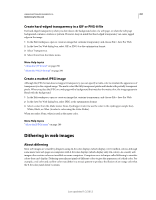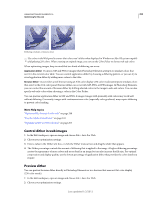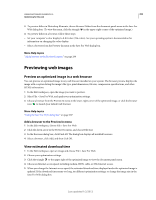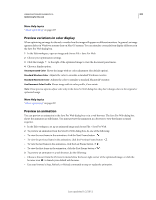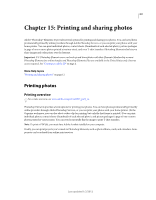Adobe 65045315 Photoshop Elements Manual - Page 302
Preserve background transparency in a GIF or PNG image, Create a matted GIF or PNG image
 |
UPC - 883919176512
View all Adobe 65045315 manuals
Add to My Manuals
Save this manual to your list of manuals |
Page 302 highlights
USING PHOTOSHOP ELEMENTS 10 296 Optimizing for the web More Help topics "Adding layers" on page 64 "Optimized file formats for the web" on page 288 Preserve background transparency in a GIF or PNG image GIF and PNG-8 formats support one level of transparency-pixels can be fully transparent or fully opaque, but not partially transparent. (By contrast, PNG-24 format supports multilevel transparency; that is, you can have up to 256 degrees of transparency in an image, ranging from opaque to completely transparent.) 1 In the Edit workspace, open or create an image that contains transparency, and choose File > Save For Web. 2 In the Save For Web dialog box, select GIF, PNG-8, or PNG-24 as the optimization format. 3 Select Transparency. 4 For the GIF and PNG-8 formats, specify how to treat partially transparent pixels in the original image. You can blend these pixels with a matte color, or you can create hard-edged transparency. More Help topics "About the GIF format" on page 290 "About the PNG-8 format" on page 290 "About the PNG-24 format" on page 291 Create a matted GIF or PNG image When you know the background color of the web page on which an image will be displayed, you can use the matting feature to fill or blend transparent pixels with a matte color that matches the web page background. 1 In the Edit workspace, open or create an image that contains transparency, and choose File > Save For Web. 2 In the Save For Web dialog box, select GIF, PNG-8, or PNG-24 as the optimization format. 3 For GIF and PNG-8 format, do one of the following: • To keep fully transparent pixels transparent, and blend partially transparent pixels with the matte color, select Transparency. This option prevents the halo effect you see when you place an anti-aliased image on a web page background that differs from the image background. This option also prevents the jagged edges of hard-edged transparency. • To fill transparent pixels with the matte color and blend partially transparent pixels with the matte color, deselect Transparency. 4 Select a color from the Matte menu: • Eyedropper Color (to use the color in the eyedropper sample box) • White, Black, or Other (to select a color using the Color Picker) More Help topics "About the GIF format" on page 290 "About the PNG-8 format" on page 290 "About the PNG-24 format" on page 291 Last updated 1/2/2012