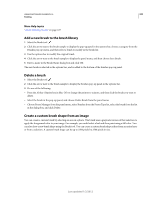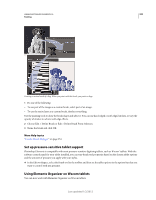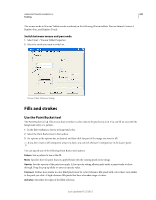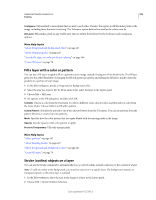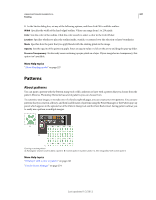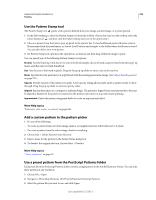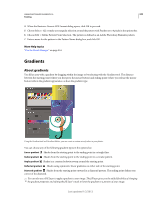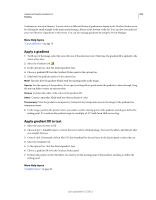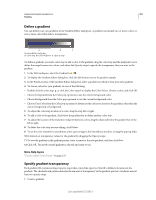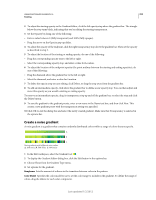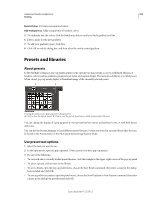Adobe 65045315 Photoshop Elements Manual - Page 254
Use the Pattern Stamp tool, Add a custom pattern to the pattern picker
 |
UPC - 883919176512
View all Adobe 65045315 manuals
Add to My Manuals
Save this manual to your list of manuals |
Page 254 highlights
USING PHOTOSHOP ELEMENTS 10 248 Painting Use the Pattern Stamp tool The Pattern Stamp tool paints with a pattern defined from your image, another image, or a preset pattern. 1 In the Edit workspace, select the Pattern Stamp tool from the toolbox. (If you don't see it in the toolbox, select the Clone Stamp tool , and then click the Pattern Stamp tool icon in the options bar.) 2 Choose a pattern from the Pattern pop-up panel in the options bar. To load additional pattern libraries, select a library name from the panel menu, or choose Load Patterns and navigate to the folder where the library is stored. You can also define your own pattern. 3 Set Pattern Stamp tool options in the options bar, as desired, and then drag within the image to paint. You can specify any of the following Pattern Stamp tool options: Brushes Sets the brush tip. Click the arrow next to the brush sample, choose a brush category from the Brushes pop-up menu, and then select a brush thumbnail. Size Sets the size of the brush in pixels. Drag the Size pop-up slider or enter a size in the text box. Mode Specifies how the paint that you apply blends with the existing pixels in the image. (See "About blending modes" on page 227.) Opacity Sets the opacity of the pattern you apply. A low opacity setting allows pixels under a pattern stroke to show through. Drag the pop-up slider or enter an opacity value. Aligned Repeats the pattern as a contiguous, uniform design. The pattern is aligned from one paint stroke to the next. If Aligned is deselected, the pattern is centered on the pointer each time you stop and resume painting. Impressionist Paints the pattern using paint daubs to create an impressionist effect. More Help topics "Fill a layer with a color or pattern" on page 246 Add a custom pattern to the pattern picker 1 Do one of the following: • To create a pattern from part of the image, make a rectangular selection with Feather set to 0 pixels. • To create a pattern from the entire image, deselect everything. 2 Choose Edit > Define Pattern From Selection. 3 Enter a name for the pattern in the Pattern Name dialog box. 4 To deselect the original selection, choose Select > Deselect. More Help topics "About selections" on page 93 Use a preset pattern from the PostScript Patterns folder Each preset file in the PostScript Patterns folder contains a single pattern in the Adobe Illustrator format. You can scale these patterns at any resolution. 1 Choose File > Open. 2 Navigate to Photoshop Elements 10.0/Presets/Patterns/PostScript Patterns. 3 Select the pattern file you want to use, and click Open. Last updated 1/2/2012