| Section |
Page |
| Legal notices |
2 |
| Contents |
3 |
| Chapter 1: Getting started |
7 |
| System requirements |
7 |
| Installing/uninstalling Adobe Photoshop Elements |
7 |
| Install from disc |
7 |
| Install downloaded software |
7 |
| Convert a trial version to a licensed (purchased) version |
7 |
| Can I have more than one version installed? |
7 |
| Uninstall Photoshop Elements |
8 |
| Creating an Adobe ID |
8 |
| Registering your software |
8 |
| Supported software and hardware |
8 |
| What’s new in Adobe Photoshop Elements 10 |
8 |
| Converting a catalog from a previous version |
8 |
| Show previously converted catalogs |
9 |
| Help resources |
9 |
| Welcome screen |
9 |
| Other getting started sources |
9 |
| Adobe Photoshop Elements Help |
9 |
| Help menu |
10 |
| Provide feedback on the product/post useful tips and tricks |
10 |
| Troubleshooting tips |
10 |
| Ask experts |
10 |
| Support for How-to questions |
11 |
| Customer support for product orders, installation, and activation |
11 |
| Elements Organizer and Photoshop Elements |
11 |
| Importing and organizing photos and video clips |
11 |
| Use the Photo Downloader to download files |
12 |
| Organizing your photos and video clips |
12 |
| Create a catalog |
13 |
| Create an album |
13 |
| Finding photos and video clips |
14 |
| Find the actual file of a photo or video clip |
14 |
| Creating photo projects |
15 |
| Create and share a slideshow (Windows only) |
15 |
| Fixing (editing) photos |
16 |
| Crop a photo |
16 |
| Resize a photo |
16 |
| Fix photos in the Organize workspace |
16 |
| Open photos in Full, Quick, or Guided editing modes |
16 |
| Making precise selections |
17 |
| Create photo effects with Guided Edits |
17 |
| Saving your edits |
18 |
| Printing and sharing photos |
18 |
| Print from Elements Organizer (Windows only) |
18 |
| Print online |
18 |
| Share photos using email |
19 |
| Back up/synchronize files |
19 |
| View Backup/Synchronization activity status |
20 |
| Start backup and synchronization activity manually |
21 |
| Chapter 2: Photoshop Elements workspace |
22 |
| About workspaces |
22 |
| The Welcome screen |
22 |
| The Edit workspace |
23 |
| Launch the Elements Inspiration Browser |
25 |
| Use context menus |
25 |
| Using keyboard commands and modifier keys |
25 |
| Exit Photoshop Elements |
25 |
| Tools |
26 |
| About the toolbox |
26 |
| Select a tool |
27 |
| Set Edit preferences |
28 |
| Set the appearance of a tool pointer |
28 |
| Resize or change the hardness of painting cursors by dragging |
28 |
| Set tool options |
29 |
| Set a completed operations alert |
29 |
| Panels and bins |
29 |
| About panels |
29 |
| Work with panels in the Edit worspace |
30 |
| Use the Project Bin in the Edit workspace |
32 |
| Multitouch support |
33 |
| Using Windows 7 features |
34 |
| Use Application frames on Mac |
34 |
| Undo, redo, and cancel |
35 |
| Undo, redo, or cancel operations |
35 |
| Using the Undo History panel while editing |
35 |
| Revert to the last saved version |
36 |
| Revert to a previous state of an image |
36 |
| Delete one or more states from the Undo History panel |
36 |
| Clear memory used by the clipboard and the Undo History panel |
36 |
| Restore default preferences |
37 |
| Redisplay disabled warning messages |
37 |
| Scratch disks and plug-ins |
37 |
| About scratch disks |
37 |
| Change scratch disks |
38 |
| About plug-in modules |
38 |
| Install plug-in modules |
38 |
| Select an additional plug-ins folder |
38 |
| Chapter 3: Working in Photoshop Elements |
40 |
| Opening files in the Edit workspace |
40 |
| Create a new blank file |
40 |
| Open a file |
40 |
| Open a file in an Application Frame (Mac OS) |
41 |
| Open a recently used file |
41 |
| Specify the file format in which to open a file |
41 |
| Open a PDF file |
41 |
| Open an EPS file |
42 |
| Place a PDF, Adobe Illustrator, or EPS file in a new layer |
43 |
| Process multiple files |
44 |
| Close a file |
45 |
| Importing in the Edit workspace |
45 |
| Import frames from video |
45 |
| Import images from a digital camera using WIA (Windows only) |
45 |
| File information |
46 |
| About file information (metadata) |
46 |
| View or add file information in the Edit workspace |
46 |
| Use the Info panel in the Edit workspace |
47 |
| Set color modes and units of measurement in the Info panel |
47 |
| Display file information in the Info panel or status bar |
48 |
| Save or delete metadata templates in the Edit workspace |
48 |
| Use a saved metadata template in the Edit workspace |
48 |
| Viewing images in the Edit workspace |
49 |
| Viewing images in Full Edit or Quick Fix |
49 |
| Zoom in or out |
49 |
| Display an image at 100% |
50 |
| Fit an image to the screen |
50 |
| Resize the window while zooming |
50 |
| Using the Navigator panel |
51 |
| Open multiple windows of the same image |
51 |
| View and arrange multiple windows |
51 |
| Close windows |
52 |
| Guides, grids, and rulers |
52 |
| About rulers, grids, and guides |
52 |
| Change the rulers’ zero origin and settings |
52 |
| Change the grid settings |
53 |
| Change the guide settings |
53 |
| Saving and exporting images |
53 |
| About saving images and file formats |
53 |
| File formats for saving |
54 |
| Save changes in different file formats |
55 |
| Change file-saving options |
55 |
| Save a file in GIF format |
56 |
| Save a file in JPEG format |
56 |
| Save a file in Photoshop EPS format |
57 |
| Save a file in Photoshop PDF format |
57 |
| Save a file in PNG format |
57 |
| Save a file in TIFF format |
58 |
| Understanding file compression |
58 |
| Set file-saving preferences |
58 |
| Guided Edit |
59 |
| Use the Guided Edit options |
60 |
| The Crop Photo Guided Edit |
60 |
| The Recompose Photo Guided Edit |
60 |
| The Rotate And/Or Straighten Guided Edit |
60 |
| The Sharpen Photo Guided Edit |
60 |
| The Lighten Or Darken Guided Edit |
60 |
| The Brightness And Contrast Guided Edit |
61 |
| The Adjust Levels Guided Edit |
61 |
| The Enhance Colors Guided Edit |
61 |
| Adding custom content |
61 |
| The Remove A Color Cast Guided Edit |
61 |
| The Correct Skin Tone Guided Edit |
61 |
| The Touch Up Photo Guided Edit |
61 |
| The “Guide For Editing A Photo” Guided Edit |
62 |
| The Fix Keystone Distortion Guided Edit |
62 |
| The Photomerge Group Shot Guided Edit |
62 |
| The Photomerge Faces Guided Edit |
62 |
| The Photomerge Scene Cleaner Guided Edit |
62 |
| The Photomerge Exposure Guided Edit |
62 |
| The Photomerge Style Match Guided Edit |
62 |
| The Automated Action Player Guided Edit |
62 |
| Install actions created in Photoshop |
63 |
| The Line Drawing Guided Edit |
63 |
| Add a Lomo camera effect |
63 |
| The Old Fashioned Photo Guided Edit |
63 |
| The Saturated Slide Film Effect Guided Edit |
63 |
| Depth of Field effect |
63 |
| Simple method |
63 |
| Custom method |
64 |
| Create an Out of Bounds effect |
64 |
| Split an image into multiple snapshots |
65 |
| Apply the Orton Effect |
65 |
| Create a perfect portrait |
65 |
| Transform an image into pop art |
66 |
| Add a reflection |
66 |
| Chapter 4: Using layers |
68 |
| Creating layers |
68 |
| Understanding layers |
68 |
| About the Layers panel |
69 |
| Adding layers |
70 |
| Create and name a new blank layer |
71 |
| Create a new layer from part of another layer |
71 |
| Convert the Background layer into a regular layer |
72 |
| Make a layer the Background layer |
72 |
| Editing layers |
72 |
| Select a layer |
72 |
| Show or hide a layer |
73 |
| Resize or hide layer thumbnails |
73 |
| Lock or unlock a layer |
73 |
| Rename a layer |
73 |
| Simplify a layer |
74 |
| Delete a layer |
74 |
| Sample color from all visible layers |
74 |
| Copying and arranging layers |
75 |
| Duplicate a layer within an image |
75 |
| Duplicate one or more layers in another image |
75 |
| Copy a layer from one image to another |
76 |
| Move the content in a layer |
77 |
| Change the stacking order of layers |
77 |
| Link and unlink layers |
78 |
| Merge layers |
78 |
| Merge layers into another layer |
79 |
| Flatten an image |
80 |
| Opacity and blending modes |
80 |
| About opacity and blending options in layers |
80 |
| Specify the opacity of a layer |
81 |
| Specify a blending mode for a layer |
81 |
| Select all opaque areas in a layer |
81 |
| Customize the transparency grid |
82 |
| Adjustment and fill layers |
82 |
| About adjustment and fill layers |
82 |
| Create adjustment layers |
83 |
| Create fill layers |
84 |
| Edit an adjustment or fill layer |
84 |
| Merging adjustment layers |
85 |
| Edit the layer masks |
85 |
| Layer masks |
86 |
| About layer masks |
86 |
| Add a layer mask to an image |
86 |
| Clipping masks |
86 |
| About layer clipping masks |
86 |
| Create a clipping mask |
87 |
| Remove a layer from a clipping mask |
87 |
| Release clipping mask |
88 |
| Layer styles |
88 |
| About layer styles |
88 |
| Work with layer styles |
89 |
| Apply a layer style |
89 |
| Hide or show all layer styles in an image |
90 |
| Edit a layer’s style settings |
90 |
| Change the scale of a layer style |
90 |
| Copy style settings between layers |
90 |
| Remove a layer style |
90 |
| Chapter 5: Camera raw files |
91 |
| Processing camera raw image files |
91 |
| About camera raw image files |
91 |
| Open and process camera raw files |
92 |
| Adjust sharpness in camera raw files |
92 |
| Reducing noise in camera raw images |
93 |
| Save changes to camera raw images |
93 |
| Open a camera raw image in the Edit workspace |
94 |
| Settings and controls |
94 |
| Camera raw controls |
94 |
| Set custom camera settings |
94 |
| Color and camera raw |
95 |
| Using the histogram and RGB values in camera raw |
95 |
| White balance controls for camera raw |
95 |
| Tonal and image adjustments in camera raw files |
96 |
| Chapter 6: Selecting parts of an image |
99 |
| Making selections |
99 |
| About selections |
99 |
| About the selection tools |
100 |
| Use the Rectangular and Elliptical Marquee tools |
100 |
| Use the Lasso tool |
101 |
| Use the Polygonal Lasso tool |
101 |
| Use the Magnetic Lasso tool |
102 |
| Use the Magic Wand tool |
103 |
| Use the Quick Selection tool |
104 |
| Use the Selection Brush tool |
105 |
| Use the Magic Extractor |
106 |
| Delete a selected area |
107 |
| Select and deselect areas using commands |
108 |
| Modifying selections |
108 |
| Move a selection border |
108 |
| Invert a selection |
108 |
| Add to or subtract from a selection |
109 |
| Select an area that intersects an existing selection |
109 |
| Expand or contract a selection by a specific number of pixels |
109 |
| Frame an existing selection with a new selection border |
110 |
| Include areas of similar color in a selection |
110 |
| Remove stray pixels from a color-based selection |
111 |
| Defringe a selection |
111 |
| Smoothing selection edges with anti-aliasing and feathering |
112 |
| Smooth the edges of a selection by anti-aliasing |
112 |
| Blur the edges of a selection by feathering |
112 |
| Define a feathered edge for a selection tool |
112 |
| Define a feathered edge for an existing selection |
112 |
| Moving and copying selections |
113 |
| Move a selection |
113 |
| Move tool options |
113 |
| Copying selections or layers |
114 |
| Copy selections with the Move tool |
114 |
| Copy a selection using commands |
114 |
| Paste one selection into another |
114 |
| Saving selections |
115 |
| Save, load, or delete a selection |
115 |
| Modify a saved selection |
116 |
| Modify a new selection with a saved selection |
117 |
| Chapter 7: Color and tonal correction |
118 |
| Color and tonal correction basics |
118 |
| Color correction overview |
118 |
| Correct color in Quick Fix |
118 |
| Quick Fix preview |
119 |
| Fix photos with Touch Up buttons in the Quick Fix Tools panel |
121 |
| Quick Fix and Edit workspace options |
121 |
| Correcting color in Full Edit |
122 |
| Automatically correct lighting and color |
124 |
| About histograms |
124 |
| View a histogram |
126 |
| Adjusting shadows and light |
127 |
| Adjust color and tonality using the Smart Brush tools |
127 |
| Apply the Smart Brush tools |
130 |
| Modify Smart Brush tool correction settings |
131 |
| Change the Smart Brush tool correction preset |
131 |
| Delete a Smart Brush tool correction |
131 |
| Smart Brush pop-up panel |
131 |
| About Levels adjustments |
131 |
| Improve shadow and highlight detail |
132 |
| Adjust shadows and brightness using Levels |
133 |
| Adjust brightness and contrast in selected areas |
134 |
| Quickly lighten or darken isolated areas |
135 |
| Quickly saturate or desaturate isolated areas |
136 |
| Correcting color casts |
136 |
| Correct color casts by comparing variations of an image |
136 |
| Remove a color cast automatically |
138 |
| Remove a color cast using Levels |
138 |
| Adjust color curves |
139 |
| Adjusting color saturation and hue |
140 |
| Adjust saturation and hue |
140 |
| Change color saturation or hue |
140 |
| Modify the range of Hue/Saturation sliders |
141 |
| Adjust the color of skin tone |
142 |
| Adjust saturation in isolated areas |
143 |
| Change the color of an object |
143 |
| Precisely convert to black and white |
144 |
| Automatically convert to black and white |
145 |
| Add custom presets for black and white conversion |
145 |
| Add color to a grayscale image |
145 |
| Adjustment filters |
146 |
| Apply the Equalize filter |
146 |
| Apply the Gradient Map filter |
146 |
| Apply the Invert filter |
147 |
| Apply the Posterize filter |
147 |
| Apply the Threshold filter |
148 |
| Apply the Photo filter |
149 |
| Chapter 8: Crop an image�Cropping, resizing, retouching, and transforming photos |
151 |
| Cropping |
151 |
| Crop an image |
151 |
| Crop to a selection boundary |
152 |
| Using guides for better cropping results |
153 |
| Use the Cookie Cutter tool |
153 |
| Change the size of the canvas |
154 |
| Straighten an image |
155 |
| Manually straighten an image |
155 |
| Automatically straighten an image |
156 |
| Divide a scanned image containing multiple photos |
156 |
| Resizing |
157 |
| About image size and resolution |
157 |
| About monitor resolution |
158 |
| Display the image size of an open file |
159 |
| View the print size on-screen |
159 |
| Change print dimensions and resolution without resampling |
159 |
| Resample an image |
159 |
| Retouching |
161 |
| Precisely remove red eye |
161 |
| Remove spots and unwanted objects |
162 |
| Remove spots and small imperfections |
162 |
| Remove unwanted objects with content-aware healing |
162 |
| Fix large imperfections |
163 |
| Clone images or areas in an image |
164 |
| Replace colors in an image |
166 |
| Blur or soften edges |
166 |
| Correct camera distortion |
167 |
| Use Photomerge Group Shot |
169 |
| Use Photomerge Faces |
170 |
| Use Photomerge Scene Cleaner |
171 |
| Photomerge Exposure |
173 |
| Automatic Photomerge Exposure |
174 |
| Manual Photomerge Exposure |
175 |
| Photomerge Style Match |
175 |
| Sharpening |
177 |
| Sharpening overview |
177 |
| Sharpen an image |
178 |
| Automatically sharpen an image |
178 |
| Sharpen areas of an image |
178 |
| Precisely sharpen an image |
179 |
| Use the Unsharp Mask filter |
179 |
| Transforming |
180 |
| Rotate or flip an item |
180 |
| Freely rotate an item |
181 |
| Scale an item |
182 |
| Skew or distort an item |
182 |
| Apply perspective to an item |
183 |
| Freely transform an item |
183 |
| Apply a transformation to a Background layer |
184 |
| Recomposing |
184 |
| Recompose a photo in Guided Edit |
185 |
| Recompose a photo in Full Edit |
186 |
| Recompose a photo in a photo project |
187 |
| Recompose options |
187 |
| Stitching together panoramas |
188 |
| Creating photomerge panoramas |
188 |
| Create a Photomerge panorama composition |
189 |
| Create a Photomerge panorama interactively |
190 |
| The Photomerge dialog box for interactive layouts |
190 |
| Change the vanishing point in a Photomerge panorama |
191 |
| Chapter 9: Understanding color |
192 |
| Understanding color |
192 |
| About color |
192 |
| HSB model |
192 |
| RGB model |
193 |
| Color wheel |
193 |
| Using image modes and color tables |
194 |
| About image modes |
194 |
| Convert an image to bitmap mode |
195 |
| Convert a bitmap-mode image to grayscale |
196 |
| Convert an image to indexed color |
196 |
| Edit colors in an indexed-color table |
198 |
| Assign transparency to a single color in an indexed-color table |
198 |
| Use a predefined indexed-color table |
198 |
| Save or load an indexed-color table |
198 |
| Setting up color management |
199 |
| About color management |
199 |
| Profiling devices |
200 |
| Color management tasks |
200 |
| Set up color management |
200 |
| Convert color profile |
201 |
| Chapter 10: Filters, effects, styles, and artwork |
202 |
| Effects |
202 |
| Using the Effects panel |
202 |
| Using the Content panel |
202 |
| Add stylized shapes or graphics to an image |
203 |
| Add an artistic background to an image |
204 |
| Add a frame or theme to an image |
204 |
| About photo effects |
204 |
| Apply an effect |
205 |
| Add stylized text to an image |
206 |
| Add artwork or effects to Favorites |
206 |
| Filters |
206 |
| About filters |
206 |
| Apply a filter |
208 |
| Filter categories |
209 |
| Filter Gallery |
210 |
| Texture and glass surface options |
211 |
| Improve performance with filters and effects |
211 |
| Artistic filters |
211 |
| Colored Pencil |
211 |
| Cutout |
212 |
| Dry Brush |
212 |
| Film Grain |
212 |
| Fresco |
212 |
| Neon Glow |
212 |
| Paint Daubs |
212 |
| Palette Knife |
212 |
| Plastic Wrap |
212 |
| Poster Edges |
212 |
| Rough Pastels |
213 |
| Smudge Stick |
213 |
| Sponge |
213 |
| Underpainting |
213 |
| Watercolor |
213 |
| Blur filters |
213 |
| Average |
213 |
| Blur and Blur More |
213 |
| Gaussian Blur |
214 |
| Motion Blur |
214 |
| Radial Blur |
214 |
| Smart Blur |
214 |
| Surface Blur |
214 |
| Brush Stroke filters |
215 |
| Accented Edges |
215 |
| Angled Strokes |
215 |
| Crosshatch |
215 |
| Dark Strokes |
215 |
| Ink Outlines |
215 |
| Spatter |
215 |
| Sprayed Strokes |
215 |
| Sumi-e |
215 |
| Distort filters |
216 |
| Diffuse Glow |
216 |
| Displace |
216 |
| Apply the Displace filter |
216 |
| Glass |
216 |
| Liquify |
217 |
| Apply the Liquify filter |
217 |
| Ocean Ripple |
218 |
| Pinch |
218 |
| Apply the Pinch filter |
218 |
| Polar Coordinates |
218 |
| Ripple |
218 |
| Shear |
218 |
| Apply the Shear filter |
219 |
| Spherize |
219 |
| Apply the Spherize filter |
219 |
| Twirl |
219 |
| Wave |
219 |
| Apply the Wave filter |
219 |
| ZigZag |
220 |
| Apply the ZigZag filter |
220 |
| Noise filters |
220 |
| Add Noise |
220 |
| Despeckle |
221 |
| Dust & Scratches |
221 |
| Median |
221 |
| Reduce Noise |
221 |
| Pixelate filters |
221 |
| Color Halftone |
221 |
| Apply the Color Halftone filter |
221 |
| Crystalize |
222 |
| Facet |
222 |
| Fragment |
222 |
| Mezzotint |
222 |
| Mosaic |
222 |
| Pointillize |
222 |
| Render filters |
222 |
| Clouds |
222 |
| Difference Clouds |
223 |
| Fibers |
223 |
| Lens Flare |
223 |
| Lighting Effects |
223 |
| Apply the Lighting Effects filter |
223 |
| Adjust a light |
225 |
| Texture Fill |
225 |
| Sketch filters |
225 |
| Bas Relief |
225 |
| Chalk & Charcoal |
225 |
| Charcoal |
225 |
| Chrome |
225 |
| Conté Crayon |
226 |
| Graphic Pen |
226 |
| Halftone Pattern |
226 |
| Note Paper |
226 |
| Photocopy |
226 |
| Plaster |
226 |
| Reticulation |
226 |
| Stamp |
227 |
| Torn Edges |
227 |
| Water Paper |
227 |
| Stylize filters |
227 |
| Diffuse |
227 |
| Emboss |
227 |
| Extrude |
227 |
| Apply the Extrude filter |
227 |
| Find Edges |
228 |
| Glowing Edges |
228 |
| Solarize |
228 |
| Tiles |
228 |
| Trace Contour |
228 |
| Wind |
228 |
| Texture filters |
229 |
| Craquelure |
229 |
| Grain |
229 |
| Mosaic Tiles |
229 |
| Patchwork |
229 |
| Stained Glass |
229 |
| Texturizer |
229 |
| Video filters |
229 |
| De-Interlace |
229 |
| NTSC Colors |
229 |
| Other filters |
230 |
| Custom filters |
230 |
| Apply a Custom filter |
230 |
| High Pass |
230 |
| Maximum and Minimum |
231 |
| Offset |
231 |
| Plug-in filters |
231 |
| Digimarc filter |
231 |
| Detect the Digimarc filter |
231 |
| Chapter 11: Painting |
232 |
| Painting overview |
232 |
| About painting tools |
232 |
| About foreground and background colors |
233 |
| About blending modes |
233 |
| Web-safe colors |
236 |
| Choosing colors |
236 |
| Choose a color with the Eyedropper tool |
236 |
| Choose a color from the toolbox |
237 |
| Use the Color Swatches panel |
238 |
| Choose a color using the Color Swatches panel |
238 |
| Add a color to the Color Swatches panel |
238 |
| Save and use custom swatch libraries |
239 |
| Reset a swatch library to its default color swatches |
239 |
| Delete a color from the Color Swatches panel |
239 |
| Use the Adobe Color Picker |
239 |
| Painting tools |
240 |
| Use the Brush tool |
240 |
| Use the Pencil tool |
241 |
| Use the Impressionist Brush tool |
242 |
| Use the Smudge tool |
243 |
| Use the Eraser tool |
244 |
| Use the Magic Eraser tool |
244 |
| Use the Background Eraser tool |
246 |
| Setting up brushes |
247 |
| About brush options |
247 |
| Add a new brush to the brush library |
249 |
| Delete a brush |
249 |
| Create a custom brush shape from an image |
249 |
| Set up pressure-sensitive tablet support |
250 |
| Using Elements Organizer on Wacom tablets |
250 |
| Switch between mouse and pen mode |
251 |
| Fills and strokes |
251 |
| Use the Paint Bucket tool |
251 |
| Fill a layer with a color or pattern |
252 |
| Stroke (outline) objects on a layer |
252 |
| Patterns |
253 |
| About patterns |
253 |
| Use the Pattern Stamp tool |
254 |
| Add a custom pattern to the pattern picker |
254 |
| Use a preset pattern from the PostScript Patterns folder |
254 |
| Gradients |
255 |
| About gradients |
255 |
| Apply a gradient |
256 |
| Apply gradient fill to text |
256 |
| Define a gradient |
257 |
| Specify gradient transparency |
257 |
| Create a noise gradient |
258 |
| Presets and libraries |
259 |
| About presets |
259 |
| Use preset tool options |
259 |
| Change the display of items in a pop-up panel menu |
260 |
| Use the Preset Manager |
260 |
| Load a library |
261 |
| Restore the default library or replace the currently displayed library |
261 |
| Save a subset of a library |
261 |
| Rename a preset |
261 |
| Chapter 12: Adding text and shapes |
262 |
| Add and edit text |
262 |
| About text |
262 |
| Add text |
262 |
| Type tool options |
263 |
| Edit type in a type layer |
264 |
| Align text |
264 |
| Select characters |
264 |
| Choose a font family and style |
265 |
| Choose a font size |
265 |
| Change text color |
266 |
| Adding Text to Images |
266 |
| Text on Selection |
266 |
| Text on Shape |
268 |
| Text on Custom Path |
268 |
| Create and use masked type |
270 |
| Warp type |
271 |
| Unwarp type |
271 |
| Change the orientation of a type layer |
271 |
| Work with Asian type |
272 |
| Display Asian type options |
272 |
| Reduce spacing between Asian characters |
272 |
| Turn on or turn off tate-chuu-yoko |
272 |
| Turn on or turn off mojikumi |
273 |
| Creating shapes |
273 |
| About shapes |
273 |
| Draw a rectangle, square, or rounded rectangle |
274 |
| Draw a circle or ellipse |
274 |
| Draw a multisided shape |
275 |
| Draw a line or arrow |
275 |
| Draw a custom shape |
276 |
| Create multiple shapes in the same layer |
276 |
| Editing shapes |
277 |
| Select or move a shape |
277 |
| Transform a shape |
277 |
| Change the color of all shapes in a layer |
277 |
| Apply a layer style to a shape |
277 |
| Chapter 13: Creating projects in the Edit workspace |
279 |
| Project basics |
279 |
| Making photo projects |
279 |
| About photo projects |
279 |
| Synchronize photo projects |
280 |
| Setting photo project options |
280 |
| Types of photo projects |
281 |
| About photo collages |
281 |
| About greeting cards |
281 |
| About CD and DVD jackets |
281 |
| About CD and DVD labels |
282 |
| About slide shows |
282 |
| Make a photo collage, label, CD, and DVD Jacket |
283 |
| Create a photo book |
283 |
| Create a photo book |
284 |
| Create photo books using Shutterfly |
284 |
| Create photo books using Kodak Gallery |
285 |
| Create a greeting card |
285 |
| Create a greeting card and print on a local printer |
286 |
| Order greeting cards using Shutterfly |
286 |
| Order greeting cards using Kodak Gallery |
287 |
| Create photo calendars |
288 |
| Create photo calendars for local printing |
288 |
| Create photo calendars and order using Kodak Gallery |
288 |
| Editing photo projects |
289 |
| About photo project edits |
289 |
| Add images to a photo project |
289 |
| Edit photos in the Quick Fix mode |
289 |
| Add new pages to a photo project |
290 |
| Reposition or resize photos in a photo project |
290 |
| Replace or remove photos in a photo project |
290 |
| Rotate photos in a photo project |
291 |
| Edit photo project pages in Photoshop CS5 |
291 |
| Create a VCD with a menu of slide shows |
292 |
| Flipbooks |
292 |
| Chapter 14: Optimizing for the web |
293 |
| Optimizing images |
293 |
| About optimizing |
293 |
| Using the Save For Web dialog box |
293 |
| Optimized file formats for the web |
294 |
| About the JPEG format |
295 |
| About the GIF format |
296 |
| About the PNG-8 format |
296 |
| About the PNG-24 format |
297 |
| About animated GIFs |
297 |
| Apply a preset optimization setting |
298 |
| Optimize as JPEG |
298 |
| Optimize as GIF or PNG-8 format |
299 |
| Optimize as PNG-24 |
300 |
| Create an animated GIF |
300 |
| Using transparency and mattes |
301 |
| About transparent and matted web images |
301 |
| Preserve background transparency in a GIF or PNG image |
302 |
| Create a matted GIF or PNG image |
302 |
| Create hard-edged transparency in a GIF or PNG-8 file |
303 |
| Create a matted JPEG image |
303 |
| Dithering in web images |
303 |
| About dithering |
303 |
| Control dither in web images |
304 |
| Preview dither |
304 |
| Previewing web images |
305 |
| Preview an optimized image in a web browser |
305 |
| Add a browser to the Preview In menu |
305 |
| View estimated download time |
305 |
| Preview variations in color display |
306 |
| Preview an animation |
306 |
| Chapter 15: Printing and sharing photos |
307 |
| Printing photos |
307 |
| Printing overview |
307 |
| Print photos from the Edit workspace |
308 |
| Add photos using the Print dialog box |
309 |
| Image and Photoholder rotation |
310 |
| More options for printing from the Edit workspace |
312 |
| Scale an image in the Print dialog box |
313 |
| Print multilayer images from the Edit workspace |
313 |
| Use Photo Prints |
313 |
| Print a contact sheet |
314 |
| Print a picture package |
314 |
| Print options |
314 |
| Set page and printer options |
314 |
| Send photos to online sharing services |
315 |
| Sharing photos |
315 |
| Chapter 16: Photoshop Elements keyboard shortcuts |
316 |
| Windows 7 keyboard shortcuts |
316 |
| Keys for viewing images (Full Edit) |
316 |
| Keys for selecting tools |
317 |
| Keys for selecting and moving objects |
319 |
| Keys for the Magic Extractor dialog box |
320 |
| Keys for transforming selections |
320 |
| Keys for painting and brushes |
320 |
| Keys for using text |
321 |
| Keys for the Layers panel |
322 |
| Keys for using blending modes |
323 |
| Keys for the Info panel |
324 |
| Keys for the Color Swatches panel |
324 |
| Keys for showing or hiding panels (Full Edit) |
324 |
| Keys for the Filter Gallery |
324 |
| Keys for the Liquify filter |
325 |
| Keys for using Photomerge Panorama |
325 |
| Keys for the Camera Raw dialog box |
326 |
| Chapter 17: Glossary |
327 |
| Find definitions for terms |
327 |
| Digital imaging terms |
327 |
| A |
327 |
| B |
328 |
| C |
329 |
| D |
331 |
| E |
331 |
| F |
332 |
| G |
333 |
| H |
333 |
| I |
333 |
| J |
334 |
| K |
334 |
| L |
334 |
| M |
335 |
| N |
335 |
| O |
335 |
| P |
336 |
| Q |
337 |
| R |
337 |
| S |
338 |
| T |
339 |
| U |
340 |
| V |
340 |
| W |
341 |

 1
1 2
2 3
3 4
4 5
5 6
6 7
7 8
8 9
9 10
10 11
11 12
12 13
13 14
14 15
15 16
16 17
17 18
18 19
19 20
20 21
21 22
22 23
23 24
24 25
25 26
26 27
27 28
28 29
29 30
30 31
31 32
32 33
33 34
34 35
35 36
36 37
37 38
38 39
39 40
40 41
41 42
42 43
43 44
44 45
45 46
46 47
47 48
48 49
49 50
50 51
51 52
52 53
53 54
54 55
55 56
56 57
57 58
58 59
59 60
60 61
61 62
62 63
63 64
64 65
65 66
66 67
67 68
68 69
69 70
70 71
71 72
72 73
73 74
74 75
75 76
76 77
77 78
78 79
79 80
80 81
81 82
82 83
83 84
84 85
85 86
86 87
87 88
88 89
89 90
90 91
91 92
92 93
93 94
94 95
95 96
96 97
97 98
98 99
99 100
100 101
101 102
102 103
103 104
104 105
105 106
106 107
107 108
108 109
109 110
110 111
111 112
112 113
113 114
114 115
115 116
116 117
117 118
118 119
119 120
120 121
121 122
122 123
123 124
124 125
125 126
126 127
127 128
128 129
129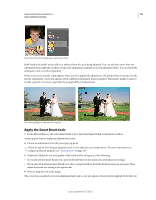 130
130 131
131 132
132 133
133 134
134 135
135 136
136 137
137 138
138 139
139 140
140 141
141 142
142 143
143 144
144 145
145 146
146 147
147 148
148 149
149 150
150 151
151 152
152 153
153 154
154 155
155 156
156 157
157 158
158 159
159 160
160 161
161 162
162 163
163 164
164 165
165 166
166 167
167 168
168 169
169 170
170 171
171 172
172 173
173 174
174 175
175 176
176 177
177 178
178 179
179 180
180 181
181 182
182 183
183 184
184 185
185 186
186 187
187 188
188 189
189 190
190 191
191 192
192 193
193 194
194 195
195 196
196 197
197 198
198 199
199 200
200 201
201 202
202 203
203 204
204 205
205 206
206 207
207 208
208 209
209 210
210 211
211 212
212 213
213 214
214 215
215 216
216 217
217 218
218 219
219 220
220 221
221 222
222 223
223 224
224 225
225 226
226 227
227 228
228 229
229 230
230 231
231 232
232 233
233 234
234 235
235 236
236 237
237 238
238 239
239 240
240 241
241 242
242 243
243 244
244 245
245 246
246 247
247 248
248 249
249 250
250 251
251 252
252 253
253 254
254 255
255 256
256 257
257 258
258 259
259 260
260 261
261 262
262 263
263 264
264 265
265 266
266 267
267 268
268 269
269 270
270 271
271 272
272 273
273 274
274 275
275 276
276 277
277 278
278 279
279 280
280 281
281 282
282 283
283 284
284 285
285 286
286 287
287 288
288 289
289 290
290 291
291 292
292 293
293 294
294 295
295 296
296 297
297 298
298 299
299 300
300 301
301 302
302 303
303 304
304 305
305 306
306 307
307 308
308 309
309 310
310 311
311 312
312 313
313 314
314 315
315 316
316 317
317 318
318 319
319 320
320 321
321 322
322 323
323 324
324 325
325 326
326 327
327 328
328 329
329 330
330 331
331 332
332 333
333 334
334 335
335 336
336 337
337 338
338 339
339 340
340 341
341


