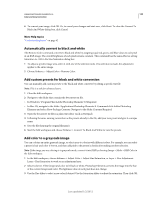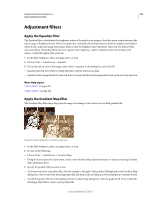Adobe 65045315 Photoshop Elements Manual - Page 145
Automatically convert to black and white, Add custom presets for black and white conversion
 |
UPC - 883919176512
View all Adobe 65045315 manuals
Add to My Manuals
Save this manual to your list of manuals |
Page 145 highlights
USING PHOTOSHOP ELEMENTS 10 139 Color and tonal correction 6 To convert your image, click OK. Or, to cancel your changes and start over, click Reset. To close the Convert To Black And White dialog box, click Cancel. More Help topics "Understanding layers" on page 62 Automatically convert to black and white The Remove Color command converts to black and white by assigning equal red, green, and blue values to each pixel in an RGB image. The overall brightness of each pixel remains constant. This command has the same effect as setting Saturation to -100 in the Hue/Saturation dialog box. 1 To adjust a specific image area, select it with one of the selection tools. If no selection is made, the adjustment applies to the entire image. 2 Choose Enhance > Adjust Color > Remove Color. Add custom presets for black and white conversion You can manually add custom presets to the black and white converter by editing a specific text file. Note: This is a task for advanced users. 1 Close the Edit workspace. 2 Navigate to the folder that contains the bwconvert.txt file. • In Windows, \Program Files\Adobe\Photoshop Elements 9.0\Required • In Mac OS, navigate to the folder /Applications/Photoshop Elements 9. Command-click Adobe Photoshop Elements and select Show Package Contents. Navigate to the folder Contents/Required. 3 Open the bwconvert.txt file in a plain text editor (such as Notepad). 4 Following the same naming convention as the presets already in the file, add your new preset and give it a unique name. 5 Save the file (keeping the original filename). 6 Start the Edit workspace and choose Enhance > Convert To Black And White to view the presets. Add color to a grayscale image You can colorize an entire grayscale image, or select areas to colorize with different colors. For example, you can select a person's hair and color it brown, and then add pink to the person's cheeks after making another selection. Note: If the image you are coloring is in grayscale mode, convert it into RGB by choosing Image > Mode > RGB Color in the Edit workspace. 1 In the Edit workspace, choose Enhance > Adjust Color > Adjust Hue/Saturation, or Layer > New Adjustment Layer > Hue/Saturation to work on an adjustment layer. 2 Select Colorize. If the foreground color isn't black or white, Photoshop Elements converts the image into the hue of the current foreground color. The lightness value of each pixel does not change. 3 Use the Hue slider to select a new color if desired. Use the Saturation slider to adjust the saturation. Then click OK. Last updated 1/2/2012