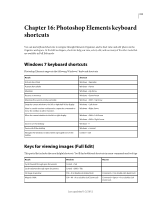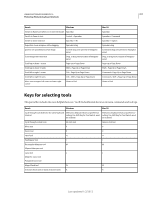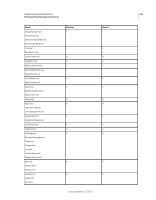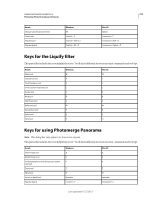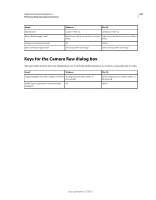Adobe 65045315 Photoshop Elements Manual - Page 321
Keys for using text
 |
UPC - 883919176512
View all Adobe 65045315 manuals
Add to My Manuals
Save this manual to your list of manuals |
Page 321 highlights
USING PHOTOSHOP ELEMENTS 10 315 Photoshop Elements keyboard shortcuts Result Windows Cycle through blending modes Shift + + (plus) or - (minus) Fill selection/layer with foreground or background color Alt + Backspace, or Control + Backspace Display Fill dialog box Shift + Backspace Lock transparent pixels on/off / (forward slash) Connect points with a straight line (draw a Any painting tool + Shift-click straight line) Delete brush Alt-click brush Decrease/increase brush size [ or ] Decrease/increase brush softness/hardness Shift + [ or ] in 25% increments Select previous/next brush size , (comma) or . (period) Select first/last brush Shift + , (comma) or . (period) Display precise cross hair for brushes Caps Lock Mac OS Shift + + (plus) or - (minus) Option + Delete (Backspace), or Command + Delete (Backspace) Shift + Delete (Backspace) / (forward slash) Any painting tool + Shift-click Option-click brush [ or ] Shift + [ or ] , (comma) or . (period) Shift + , (comma) or . (period) Caps Lock Keys for using text This partial list includes the most helpful shortcuts. You'll find additional shortcuts in menu commands and tool tips. Result Windows Mac OS Move type in image Control-drag type when Type layer is Command-drag type when Type layer is selected selected Select 1 character left/right or 1 line down/up, or 1 word left/right Shift + Left Arrow/Right Arrow or Down Shift + Left Arrow/Right Arrow or Down Arrow/Up Arrow/Up Arrow, or Control + Shift + Arrow, or Command + Shift + Left Arrow/Right Arrow Left Arrow/Right Arrow Select characters from insertion point to mouse click point Shift-click Shift-click Move 1 character left/right, 1 line down/up, Left Arrow/Right Arrow, Down or 1 word left/right Arrow/Up Arrow, or Control + Left Arrow/Right Arrow Left Arrow/Right Arrow, Down Arrow/Up Arrow, or Command + Left Arrow/Right Arrow Select word, line, or paragraph Double-click, triple-click, or quadruple- Double-click, triple-click, or quadruple-click click Scale and skew text within a bounding box Control-drag a bounding box handle Command-drag a bounding box handle when resizing the bounding box Align left, center, or right Horizontal Type tool or Horizontal Type Horizontal Type tool or Horizontal Type Mask tool + Mask tool + Control + Shift + L, C, or R Command + Shift + L, C, or R Align top, center, or bottom Vertical Type tool or Vertical Type Mask Vertical Type tool or Vertical Type Mask tool + tool + Control + Shift + L, C, or R Command + Shift + L, C, or R Return to default font style Control + Shift + Y Command + Shift + Y Last updated 1/2/2012