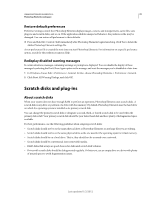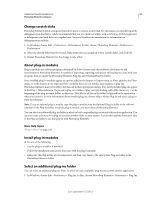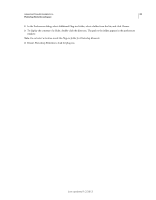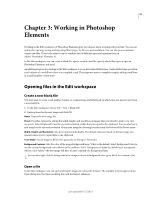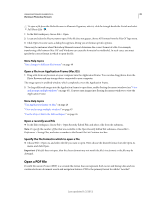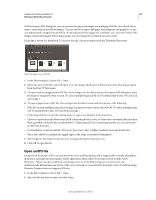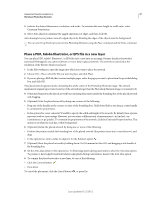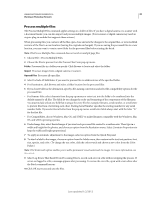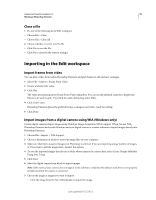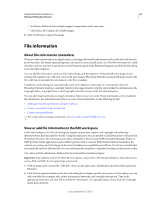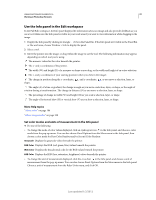Adobe 65045315 Photoshop Elements Manual - Page 42
Open an EPS file, Encapsulated PostScript, Adobe, Illustrator, rasterized
 |
UPC - 883919176512
View all Adobe 65045315 manuals
Add to My Manuals
Save this manual to your list of manuals |
Page 42 highlights
USING PHOTOSHOP ELEMENTS 10 36 Working in Photoshop Elements With the Import PDF dialog box, you can preview the pages and images in a multipage PDF file, then decide if you want to open them in the Edit workspace. You can choose to import full pages (including text and graphics), or you can import just the images from a PDF file. If you import only the images, the resolution, size, and color mode of the images remains unchanged. If you import pages, you can change the resolution and color mode. Each page is shown as a thumbnail. To increase the size, choose an option from the Thumbnail Size menu. Importing pages from a PDF file. 1 In the Edit workspace, choose File > Open. 2 Select the name of the file, and click Open. You can change which types of files are shown by selecting an option from the Files Of Type menu. 3 To import just the images from a PDF file, choose Image from the Select menu in the Import PDF dialog box. Select the image or images you want to open. (To select multiple images, hold Ctrl (Command key in Mac OS) and click each image.) 4 To import pages from a PDF file, choose Page from the Select menu, and then do any of the following: • If the file contains multiple pages, select the page or pages you want to open, and click OK. (To select multiple pages, Ctrl (Command key in Mac OS) and click each page.) • Under Page Options, accept the existing name, or type a new filename in the Name box. • Choose an option from the Mode menu (RGB to keep the photos in color, or Grayscale to automatically make them black and white). If the file has an embedded ICC (International Color Consortium) profile, you can choose the profile from the menu. • For Resolution, accept the default (300 ppi) or type a new value. A higher resolution increases the file size. • Select Anti-aliased to minimize the jagged edges as the image is rasterized (bitmapped). 5 Select Suppress Warnings to hide any error messages during the import process. 6 Click OK to open the file. Open an EPS file Encapsulated PostScript® (EPS) can represent both vector and bitmap data and is supported by virtually all graphics, illustration, and page-layout programs. Adobe applications that produce PostScript artwork include Adobe Illustrator®. When you open an EPS file containing vector art in the Edit workspace, it is rasterized-the mathematically defined lines and curves of the vector artwork are converted into the pixels or bits of a bitmap image. Elements Organizer does not support EPS files. 1 In the Edit workspace, choose File > Open. 2 Select the file you want to open, and click Open. Last updated 1/2/2012