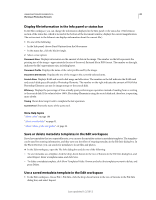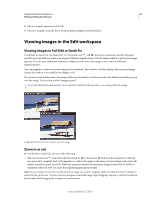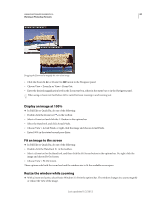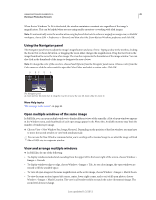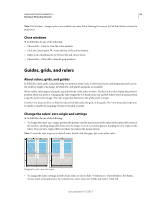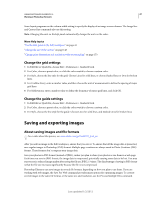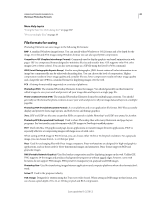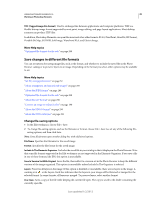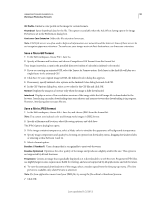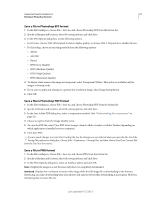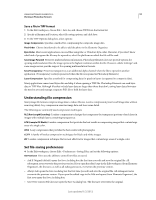Adobe 65045315 Photoshop Elements Manual - Page 53
Change the grid settings, Saving and exporting images, About saving images and file formats
 |
UPC - 883919176512
View all Adobe 65045315 manuals
Add to My Manuals
Save this manual to your list of manuals |
Page 53 highlights
USING PHOTOSHOP ELEMENTS 10 47 Working in Photoshop Elements Some layout programs use the column width setting to specify the display of an image across columns. The Image Size and Canvas Size commands also use this setting. Note: Changing the units on the Info panel automatically changes the units on the rulers. More Help topics "Use the Info panel in the Edit workspace" on page 41 "Change the size of the canvas" on page 148 "Change print dimensions and resolution without resampling" on page 153 Change the grid settings 1 In Full Edit or Quick Fix, choose Edit > Preferences > Guides & Grid. 2 For Color, choose a preset color, or click the color swatch to choose a custom color. 3 For Style, choose the line style for the grid. Choose Lines for solid lines, or choose Dashed lines or Dots for broken lines. 4 For Gridline Every, enter a number value, and then choose the unit of measurement to define the spacing of major grid lines. 5 For Subdivisions, enter a number value to define the frequency of minor grid lines, and click OK. Change the guide settings 1 In Full Edit or Quick Fix, choose Edit > Preferences > Guides & Grid. 2 For Color, choose a preset color, or click the color swatch to choose a custom color. 3 For Style, choose the line style for the guide. Choose Lines for solid lines, and Dashed Lines for broken lines. Saving and exporting images About saving images and file formats For a video about this process, see www.adobe.com/go/lrvid2321_pse9_en. After you edit an image in the Edit workspace, ensure that you save it. To ensure that all the image data is preserved, save regular images in Photoshop (PSD) format. Multiple-page creations are always saved in Photo Creations (PSE) format. These formats don't compress your image data. Save your photos in PSD format (instead of JPEG), unless you plan to share your photos or use them in a web page. Each time you save in JPEG format, the image data is compressed, potentially causing some data to be lost. You may start to notice reduced image quality after saving the file as a JPEG 2-3 times. The disadvantage of saving in PSD format is that the file size increases significantly because the file is not compressed. Photoshop Elements can save images in several file formats, depending on how you plan to use them. If you are working with web images, the Save For Web command provides many options for optimizing images. To convert several images to the same file format, or the same size and resolution, use the Process Multiple Files command. Last updated 1/2/2012