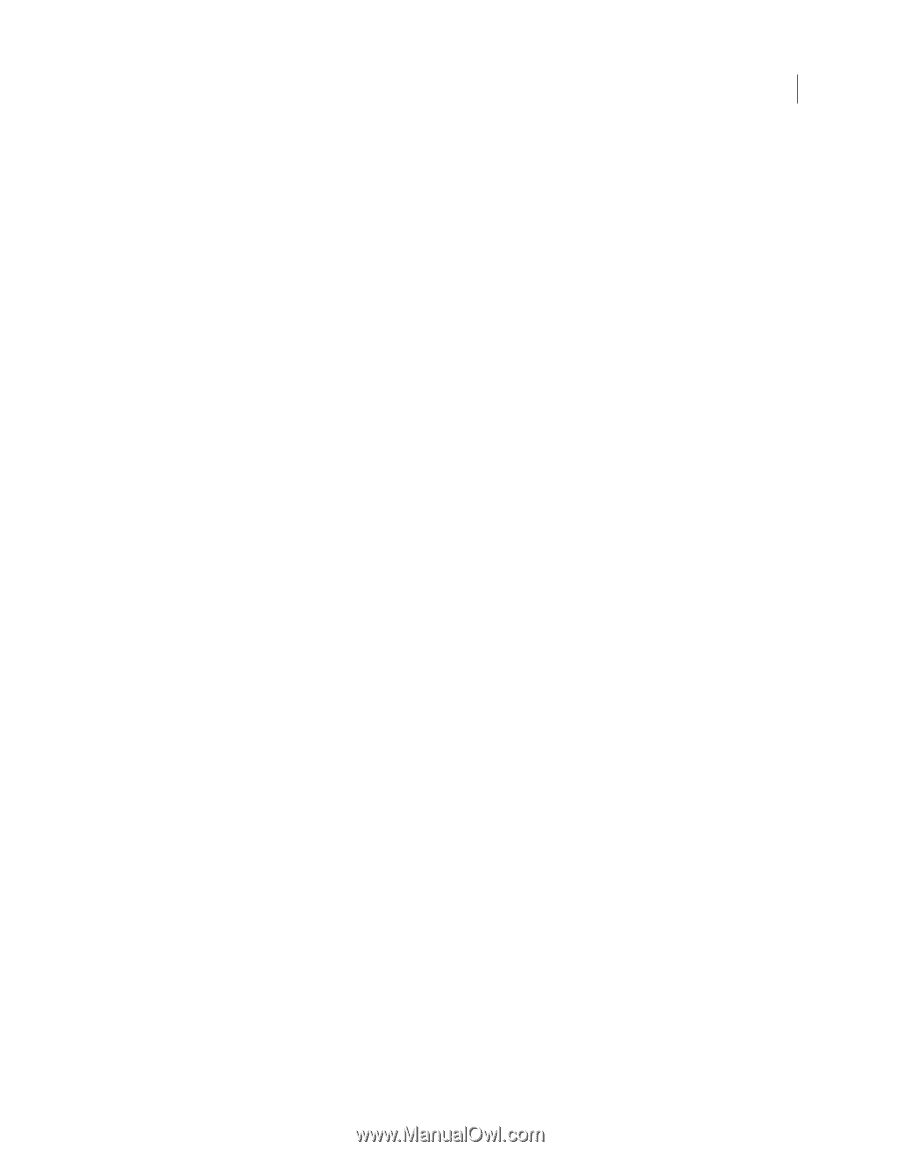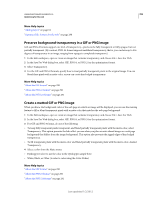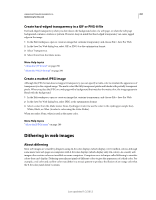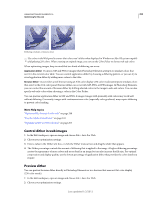Adobe 65045315 Photoshop Elements Manual - Page 299
Optimize as GIF or PNG-8 format, Perceptual, Selective, Adaptive, Restrictive Web
 |
UPC - 883919176512
View all Adobe 65045315 manuals
Add to My Manuals
Save this manual to your list of manuals |
Page 299 highlights
USING PHOTOSHOP ELEMENTS 10 293 Optimizing for the web 5 Select Progressive to display the image progressively in a web browser; that is, to display it first at a low resolution, and then at progressively higher resolutions as downloading proceeds. Note: Some browsers do not support progressive JPEGs. 6 To preserve the ICC profile of the original image in the optimized file, select ICC Profile. Some browsers use ICC profiles for color correction. The ICC profile of the image depends on your current color setting. 7 If the original image contains transparency, select a Matte color that matches the background of your web page. Transparent areas in your original image are filled with the Matte color. 8 To save your optimized image, click OK. In the Save Optimized As dialog box, type a filename, and click Save. More Help topics "About the JPEG format" on page 289 "About color management" on page 193 Optimize as GIF or PNG-8 format GIF is the standard format for compressing images with large areas of solid colors and crisp details like those in line art, logos, or type. Like the GIF format, PNG-8 supports transparency and efficiently compresses areas of solid color while preserving sharp detail; however, not all web browsers can display PNG-8 files. 1 In the Edit workspace, open an image and choose File > Save For Web. 2 Choose GIF or PNG-8 from the optimization format menu. 3 To display an image at low resolution while the full-resolution image is downloading, select Interlaced. Interlacing can make downloading time seem shorter and gives viewers feedback that downloading is in progress. 4 Under the optimization format menu, choose a color-reduction algorithm for generating the color lookup table: Perceptual Creates a custom color table by giving priority to colors for which the human eye has greater sensitivity. Selective Creates a color table similar to the Perceptual color table, but favoring broad areas of color and the preservation of web colors. This color table usually produces images with the greatest color integrity. (Selective is the default choice.) Adaptive Creates a custom color table by sampling colors from the spectrum appearing most commonly in the image. For example, an image with only shades of green and blue produces a color table made primarily of greens and blues. Most images concentrate colors in particular areas of the spectrum. Restrictive (Web) Uses the standard, 216-color, web-safe color table common to the 8-bit (256-color) panels of Windows and Mac OS. This option ensures that no browser dither is applied to colors when the image is displayed using 8-bit color. If your image has fewer than 216 colors, unused colors are removed from the table. 5 To specify the maximum number of colors in the color panel, select a number from the Colors menu, enter a value in the text box, or click the arrows to change the number of colors. If the image contains fewer colors than the panel, the color table reflects the smaller number of colors in the image. 6 If you chose Restrictive (Web) for the color-reduction algorithm, you can choose Auto from the Colors menu. Choose Auto if you want Photoshop Elements to determine the optimal number of colors in the color table based on the frequency of colors in the image. 7 Choose a dithering percentage, either by entering a percentage in the Dither text box or by clicking the Dither menu arrow and dragging the slider that appears. Last updated 1/2/2012