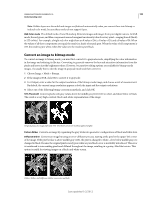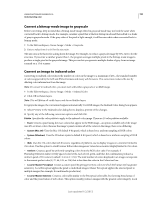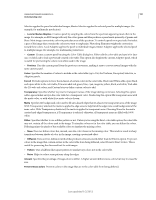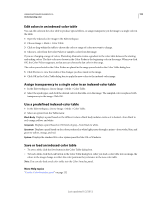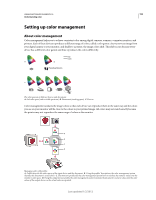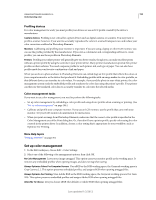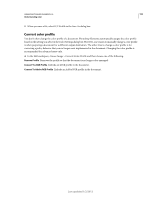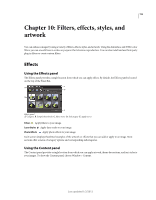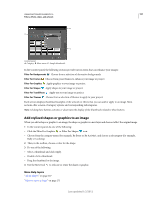Adobe 65045315 Photoshop Elements Manual - Page 198
Edit colors in an indexed-color table, Assign transparency to a single color in an indexed-color table
 |
UPC - 883919176512
View all Adobe 65045315 manuals
Add to My Manuals
Save this manual to your list of manuals |
Page 198 highlights
USING PHOTOSHOP ELEMENTS 10 192 Understanding color Edit colors in an indexed-color table You can edit colors in the color table to produce special effects, or assign transparency in the image to a single color in the table. 1 Open the indexed-color image in the Edit workspace. 2 Choose Image > Mode > Color Table. 3 Click or drag within the table to choose the color or range of colors you want to change. 4 Choose a color from the Color Picker or sample a color from the image. If you are changing a range of colors, Photoshop Elements creates a gradient in the color table between the starting and ending colors. The first color you choose in the Color Picker is the beginning color in the range. When you click OK, the Color Picker reappears, so that you can choose the last color in the range. The colors you selected in the Color Picker are placed in the range you selected in the Color Table dialog box. 5 Click Preview to view the results of the changes you have made to the image. 6 Click OK in the Color Table dialog box to apply the new colors to the indexed-color image. Assign transparency to a single color in an indexed-color table 1 In the Edit workspace, choose Image > Mode > Color Table. 2 Select the eyedropper, and click the desired color in the table or in the image. The sampled color is replaced with transparency in the image. Click OK. Use a predefined indexed-color table 1 In the Edit workspace, choose Image > Mode > Color Table. 2 Select an option from the Table menu: Black Body Displays a panel based on the different colors a black body radiator emits as it is heated-from black to red, orange, yellow, and white. Grayscale Displays a panel based on 256 levels of gray-from black to white. Spectrum Displays a panel based on the colors produced as white light passes through a prism-from violet, blue, and green to yellow, orange, and red. System Displays the standard 256-color system panel for Mac OS or Windows. Save or load an indexed-color table • To save a table, click the Save button in the Color Table dialog box. • To load a table, click the Load button in the Color Table dialog box. After you load a color table into an image, the colors in the image change to reflect the color positions they reference in the new color table. Note: You can also load saved color tables into the Color Swatches panel. More Help topics "Use the Color Swatches panel" on page 232 Last updated 1/2/2012