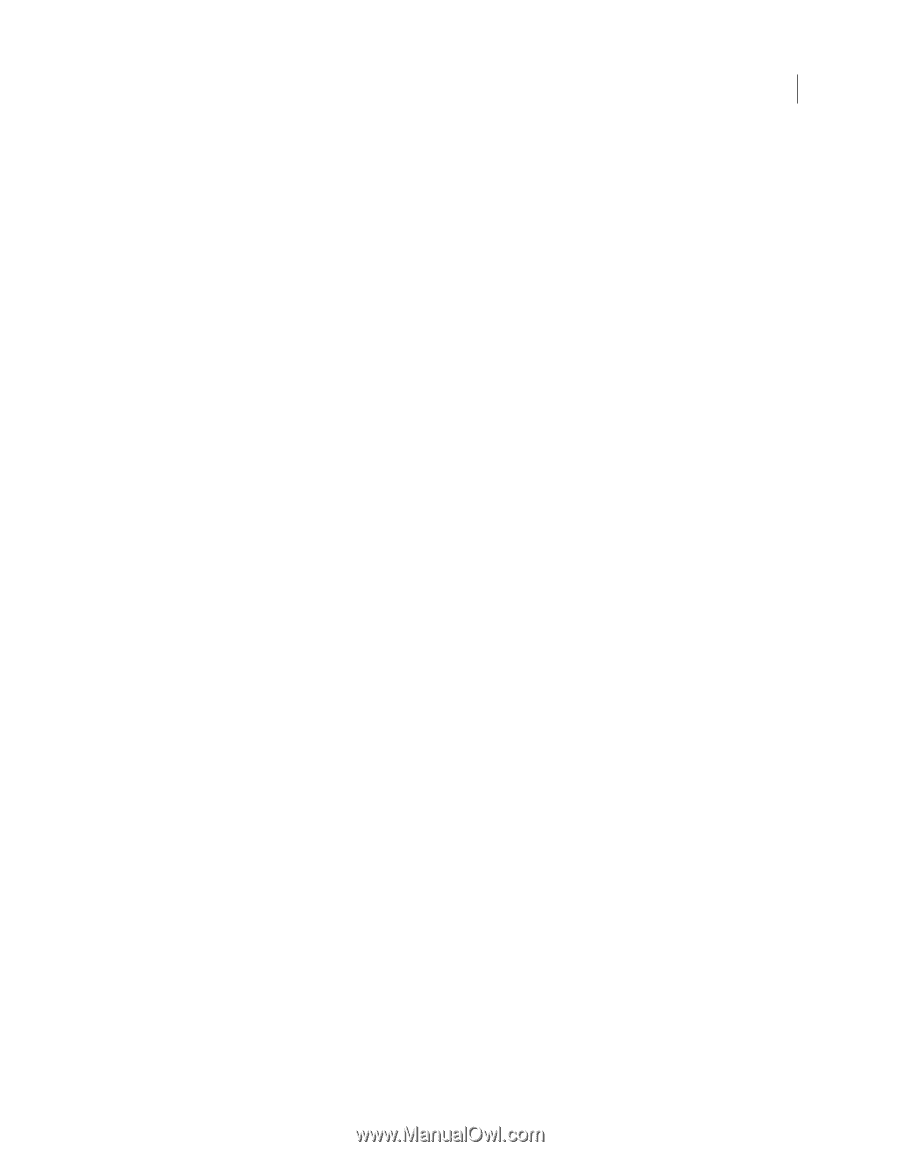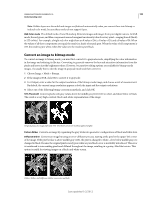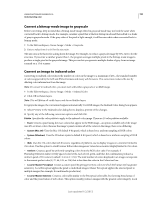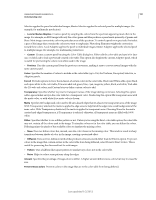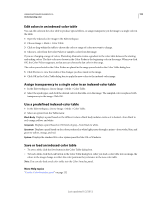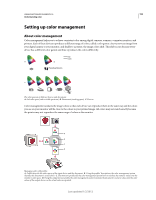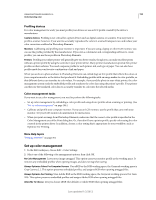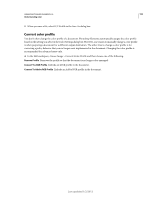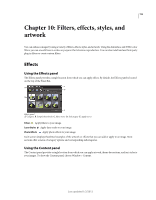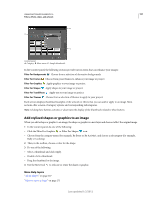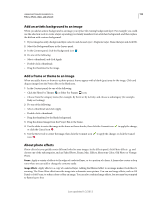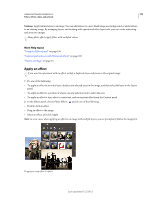Adobe 65045315 Photoshop Elements Manual - Page 200
Profiling devices, Color management tasks, Set up color management
 |
UPC - 883919176512
View all Adobe 65045315 manuals
Add to My Manuals
Save this manual to your list of manuals |
Page 200 highlights
USING PHOTOSHOP ELEMENTS 10 194 Understanding color Profiling devices For color management to work, you must profile your devices or use an ICC profile created by the device's manufacturer. Capture devices Profiling is not critical for capture devices such as digital cameras or scanners. You may want to profile a scanner, however, if you want to accurately reproduce the colors in scanned transparencies, and reduce your color correction workload in Photoshop Elements. Monitors Calibrating and profiling your monitor is important. If you are using a laptop or other LCD monitor, you can use the profile provided by the manufacturer. If you own a colorimeter and corresponding software to create profiles, you can use those profiles in Photoshop Elements. Printers Profiling your inkjet printer will generally give you better results, though you can make excellent prints without a printer profile by using the controls in your printer driver. Many printer manufacturers provide ICC printer profiles on their websites. You need a separate profile for each printer, ink, and type of paper. You can also have profiles made for your favorite combination of ink and paper. When you work on a photo and save it, Photoshop Elements can embed (tag) an ICC profile that reflects the colors on your computer monitor or the device that produced it. Embedding profiles with an image makes its color portable, so that different devices can translate its color values. For example, if you send the photo to your inkjet printer, the color management system reads the embedded profile and translates the color data using the printer's profile. Your printer can then use the translated color data to accurately translate its color into the selected media. Color management tasks If you want to use color management, you need to perform the following tasks: • Set up color management by embedding a color profile and using device profiles when scanning or printing. (See "Set up color management" on page 194.) • Calibrate and profile your computer monitor. If you use an LCD monitor, use the profile that came with your monitor. See your LCD monitor documentation for instructions. • When you print an image from Photoshop Elements, make sure that the correct color profile is specified in the Color Management area of the Print dialog box. Or, if you don't have a printer profile, specify colors using the color controls in the printer driver. In addition, choose a color setting that's appropriate for your workflow, such as Optimize For Printing. More Help topics "Printing overview" on page 301 Set up color management 1 In the Edit workspace, choose Edit > Color Settings. 2 Select one of the following color management options, then click OK. No Color Management Leaves your image untagged. This option uses your monitor profile as the working space. It removes any embedded profiles when opening images, and does not tag when saving. Always Optimize Colors For Computer Screens Uses sRGB as the RGB working space; the Grayscale working space is Gray Gamma 2.2. This option preserves embedded profiles, and assigns sRGB when opening untagged files. Always Optimize For Printing Uses Adobe RGB as the RGB working space; the Grayscale working space is Dot Gain 20%. This option preserves embedded profiles and assigns Adobe RGB when opening untagged files. Allow Me To Choose Lets you choose sRGB (the default) or Adobe RGB when opening untagged files. Last updated 1/2/2012