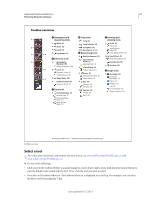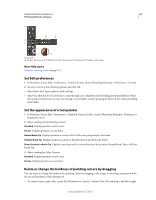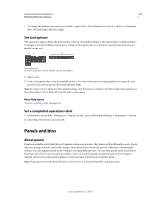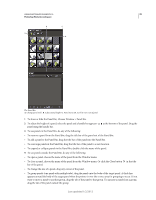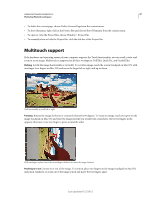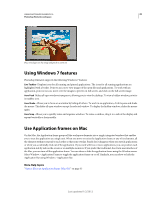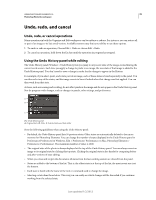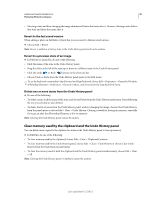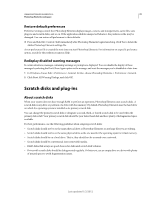Adobe 65045315 Photoshop Elements Manual - Page 32
Use the Project Bin in the Edit workspace, Open a file in an Application Frame Mac OS
 |
UPC - 883919176512
View all Adobe 65045315 manuals
Add to My Manuals
Save this manual to your list of manuals |
Page 32 highlights
USING PHOTOSHOP ELEMENTS 10 26 Photoshop Elements workspace • To move a panel group, drag the title bar. • To expand or collapse a panel or panel group, double-click the tab of the panel or title bar. • To dock panels together (stacked panels), drag a tab of the panel or the title bar to the bottom of another panel. A double line appears at the bottom of the target panel when the pointer is over the correct area. You cannot dock entire panel groups. • To reset panels to their default positions, choose Window > Reset Panels. Note: If you want panels to always open in their default positions in the Edit workspace, choose Edit > Preferences > General in Windows (Photoshop Elements > Preferences > General in Mac), and then deselect Save Panel Locations. The change takes effect the next time you start the application. Use the Project Bin in the Edit workspace Located at the bottom of the Full Edit and Quick Fix workspaces, the Project Bin displays thumbnails of open photos. It's useful for switching between multiple open photos in your workspace. The Project Bin has controls that let you open or close images, hide images, navigate through open images, make a specific image the frontmost image, duplicate an image, rotate an image, or view file information. Because the Project Bin appears in both Full Edit and Quick Fix, you can easily bring open images into Quick Fix for editing. Multipage projects are highlighted by a gray frame around the page thumbnails. To show or hide the individual pages, click the right edge of the frame. Multipage projects created using the Create tab open in the Create panel. A B The Project Bin A. Collapsed multipage photo (selected) B. Click to expand multipage photo ❖ Do any of the following: • (Windows only) To open an image, drag a file from any location on your computer (including the Photo Browser) or from any storage device connected to your computer into the Project Bin. To open files using the drag and drop operation on a Mac OS, see "Open a file in an Application Frame (Mac OS)" on page 35. • To bring an opened image forward as the frontmost image, double-click a thumbnail. • To rearrange photos, drag thumbnails in the Project Bin. The order here does not impact the photo's order in the Elements Organizer. • To close an image, right-click a thumbnail in the Project Bin and choose Close. • To hide an image that is in a floating window, right-click the thumbnail and choose Minimize from the context menu. Note: To show an image after hiding it, double-click its thumbnail in the Project Bin, or right-click the thumbnail and choose Restore from the context menu. • To view a photo's file information, right-click a thumbnail and choose File Info from the context menu. • To duplicate an image, right-click a thumbnail, choose Duplicate from the context menu, and name the file. • To rotate an image, right-click a thumbnail and choose Rotate 90° Left or Rotate 90° Right from the context menu. • To add a blank page and save the photo as a PSE file, choose Add Blank Page from the context menu. Last updated 1/2/2012