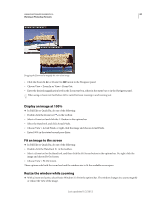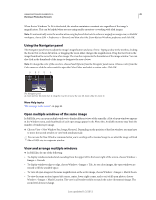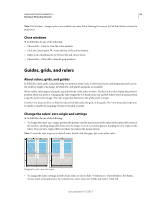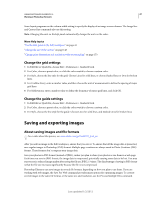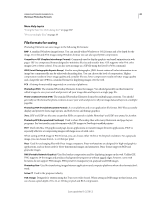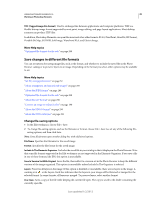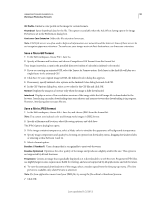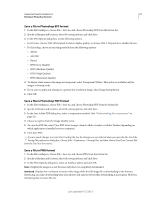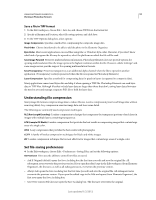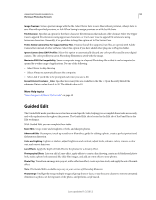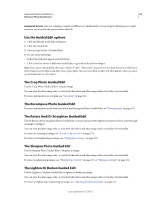Adobe 65045315 Photoshop Elements Manual - Page 55
Save changes in different file formats, Change file-saving options
 |
UPC - 883919176512
View all Adobe 65045315 manuals
Add to My Manuals
Save this manual to your list of manuals |
Page 55 highlights
USING PHOTOSHOP ELEMENTS 10 49 Working in Photoshop Elements TIFF (Tagged-Image File Format) Used to exchange files between applications and computer platforms. TIFF is a flexible bitmap image format supported by most paint, image-editing, and page-layout applications. Most desktop scanners can produce TIFF files. In addition, Photoshop Elements can open files in several other older formats: PS 2.0, Pixel Paint, Alias Pix, IFF format, Portable Bit Map, SGI RGB, Soft Image, Wavefront RLA, and ElectricImage. More Help topics "Optimized file formats for the web" on page 288 Save changes in different file formats You can set options for saving image files, such as the format, and whether to include the saved file in the Photo Browser catalog or to preserve layers in an image. Depending on the format you select, other options may be available to set. More Help topics "Set file-saving preferences" on page 52 "About transparent and matted web images" on page 295 "About the JPEG format" on page 289 "Optimized file formats for the web" on page 288 "About the GIF format" on page 290 "Convert an image to indexed color" on page 190 "About the PNG-8 format" on page 290 "About the PNG-24 format" on page 291 Change file-saving options 1 In the Edit workspace, choose File > Save. 2 To change file-saving options, such as the filename or format, choose File > Save As, set any of the following file- saving options, and then click Save. Note: Some file formats open another dialog box with additional options. File Name Specifies the filename for the saved image. Format Specifies the file format for the saved image. Include In The Elements Organizer Includes the saved file in your catalog so that it displays in the Photo Browser. Note that some file formats supported in the Edit workspace are not supported in the Elements Organizer. If you save a file in one of these formats, like EPS, this option is unavailable. Save In Version Set With Original Saves the file, then adds it to a version set in the Photo Browser to keep the different versions of the image organized. This option is unavailable unless Include In The Organizer is selected. Layers Preserves all layers in the image. If this option is disabled or unavailable, there are no layers in the image. A warning icon at the Layers check box indicates that the layers in your image will be flattened or merged for the selected format. In some formats, all layers are merged. To preserve layers, select another format. As a Copy Saves a copy of the file while keeping the current file open. The copy is saved to the folder containing the currently open file. Last updated 1/2/2012