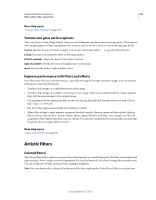Adobe 65045315 Photoshop Elements Manual - Page 213
Rough Pastels, Smudge Stick, Sponge, Underpainting, Watercolor, Blur filters, Average
 |
UPC - 883919176512
View all Adobe 65045315 manuals
Add to My Manuals
Save this manual to your list of manuals |
Page 213 highlights
USING PHOTOSHOP ELEMENTS 10 207 Filters, effects, styles, and artwork Rough Pastels The Rough Pastels filter makes an image appear as if it were made with rough strokes of pastel chalk on a textured background. In areas of bright color, the chalk appears thick with little texture; in darker areas, the chalk appears scraped off to reveal the texture. You can set the stroke length, stroke detail, and texture. Texture options make images appear as if they were painted onto textures, such as canvas, brick, burlap, or sandstone. Smudge Stick The Smudge Stick filter softens an image using short diagonal strokes to smudge or smear the darker areas of the images. Lighter areas become brighter and lose detail. You can set the stroke length, highlight area, and intensity. Sponge The Sponge filter paints a layer with highly textured areas of contrasting color. You can set the brush size, definition, and smoothness. Underpainting The Underpainting filter paints a layer as if it were on a textured background. You can set the brush size, texture coverage area, and texture options. Texture options make images appear as if they were painted onto textures, such as canvas, brick, burlap, or standstone. Watercolor The Watercolor filter paints an image in a watercolor style, simplifying details in an image by using a medium brush loaded with water and color. Where significant tonal changes occur at edges, the filter saturates colors. You can set the brush detail, shadow intensity, and texture. Blur filters Average The Average filter finds the average color of an image or selection, and then fills the image or selection with the color to create a smooth look. For example, if you select an area of grass, the filter changes the area into a homogeneous patch of green. Blur and Blur More The Blur filters soften a selection or an image and are useful for retouching. They smooth transitions by averaging the color values of pixels next to the hard edges of defined lines and shaded areas. Blur Eliminates noise where significant color transitions occur in an image. Blur filters smooth transitions by averaging the color values of pixels next to the hard edges of defined lines and shaded areas. Blur More Produces an effect several times stronger than that of the Blur filter. Note: Before applying a Blur filter, deselect the Lock transparent pixels option in the Layers panel. Last updated 1/2/2012