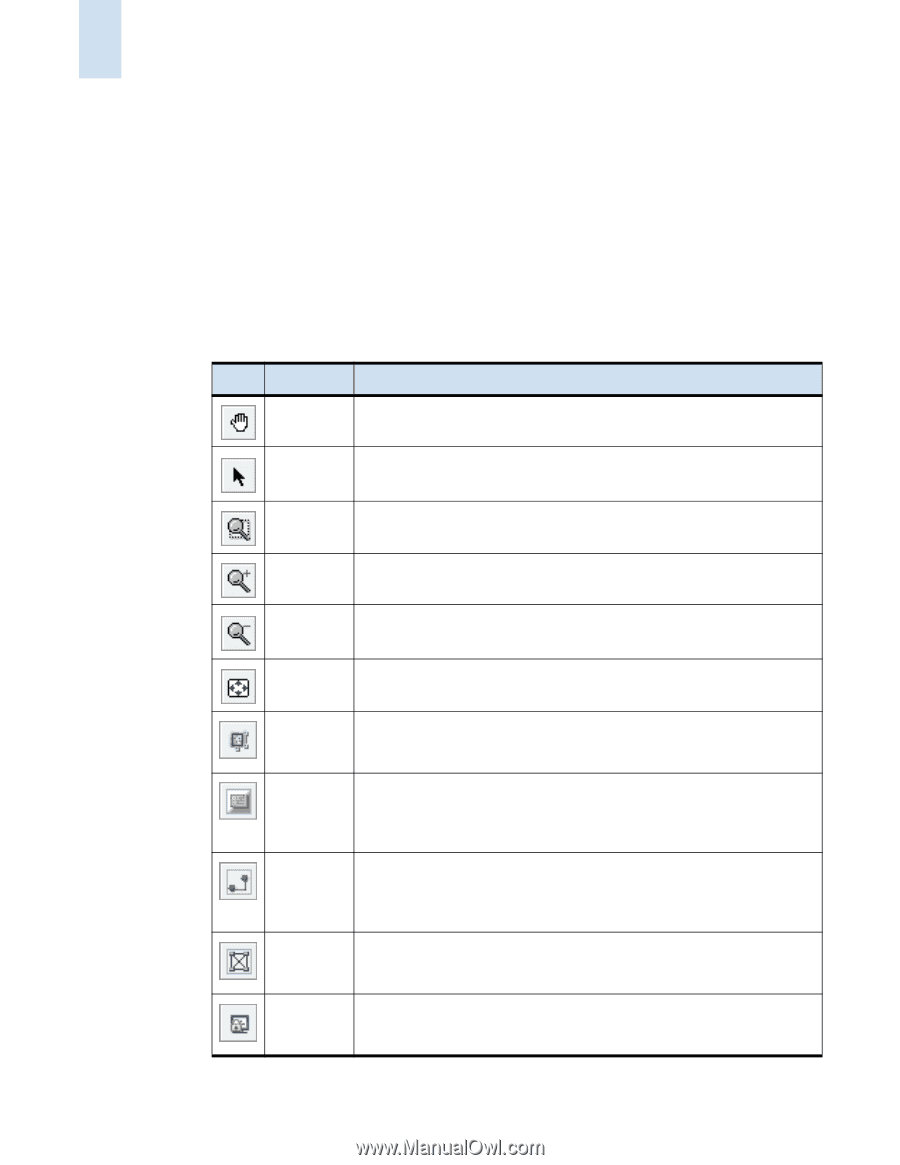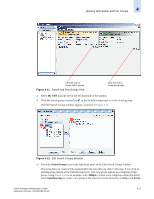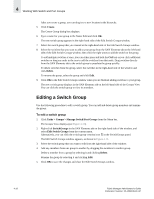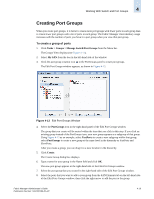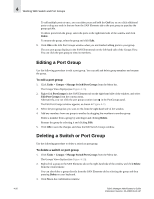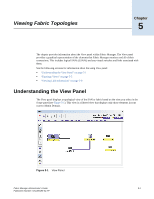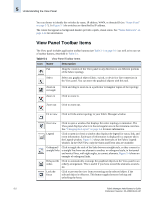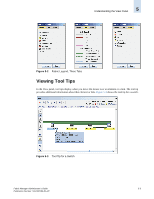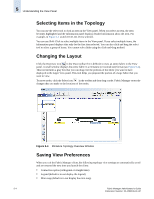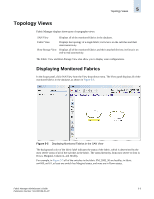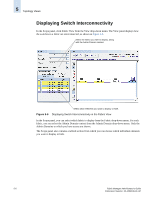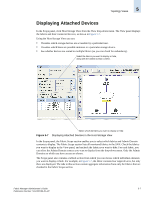HP StorageWorks 2/16V Brocade Fabric Manager Administrator's Guide (53-1000019 - Page 104
View Panel Toolbar Items
 |
View all HP StorageWorks 2/16V manuals
Add to My Manuals
Save this manual to your list of manuals |
Page 104 highlights
5 Understanding the View Panel You can choose to identify the switches by name, IP address, WWN, or domain ID (see "Scope Panel" on page 3-7). In Figure 5-1 the switches are identified by IP address. The colors that appear as background headers provide a quick, visual status. See "Status Indicators" on page 3-14 for information. View Panel Toolbar Items The View panel includes application toolbar buttons (see Table 3-1 on page 3-11) as well as its own set of toolbar buttons, described in Table 5-1. Table 5-1 View Panel Toolbar Items Icon Name Description Pan Drag the contents of the View panel in any direction to see different portions of the fabric topology. Select Select any graphical object (fabric, switch, or device) or line connection in the View panel. You can move the graphical objects with this tool. Zoom in rectangle Click and drag to zoom in on a particular rectangular region of the topology. Zoom in Click to zoom in. Zoom out Click to zoom out. Fit to view Click to fit the entire topology in your Fabric Manager window. Overview Click to open a window that displays the entire topology in miniature. The View panel displays what is in the rectangular area in the miniature overview. See "Changing the Layout" on page 5-4 for more information. Legend Click to open (or close) a window that displays the legend for status, link, and event information. Each type of information is displayed in a separate tab in the Legend window. Figure 5-2 shows the three tabs of the Fabric Legend window. In the SAN View, only the Status and Event tabs are available. Orthogonal/ Click to toggle the style of the links between straight style, so they connect in straight links a straight line from one element to another, or orthogonal style, in horizontal and vertical lines, with right angles, to connect elements. Figure 5-4 shows an example of orthogonal links. Relayout the Click to automatically rearrange the graphical objects in the View panel in an nodes orderly arrangement. This is useful if you have moved the elements around a lot. Lock the focus Click to prevent the view from recentering on the selected object if the selected object is offscreen. This button toggles between locking and unlocking the focus. 5-2 Fabric Manager Administrator's Guide Publication Number: 53-1000196-01-HP