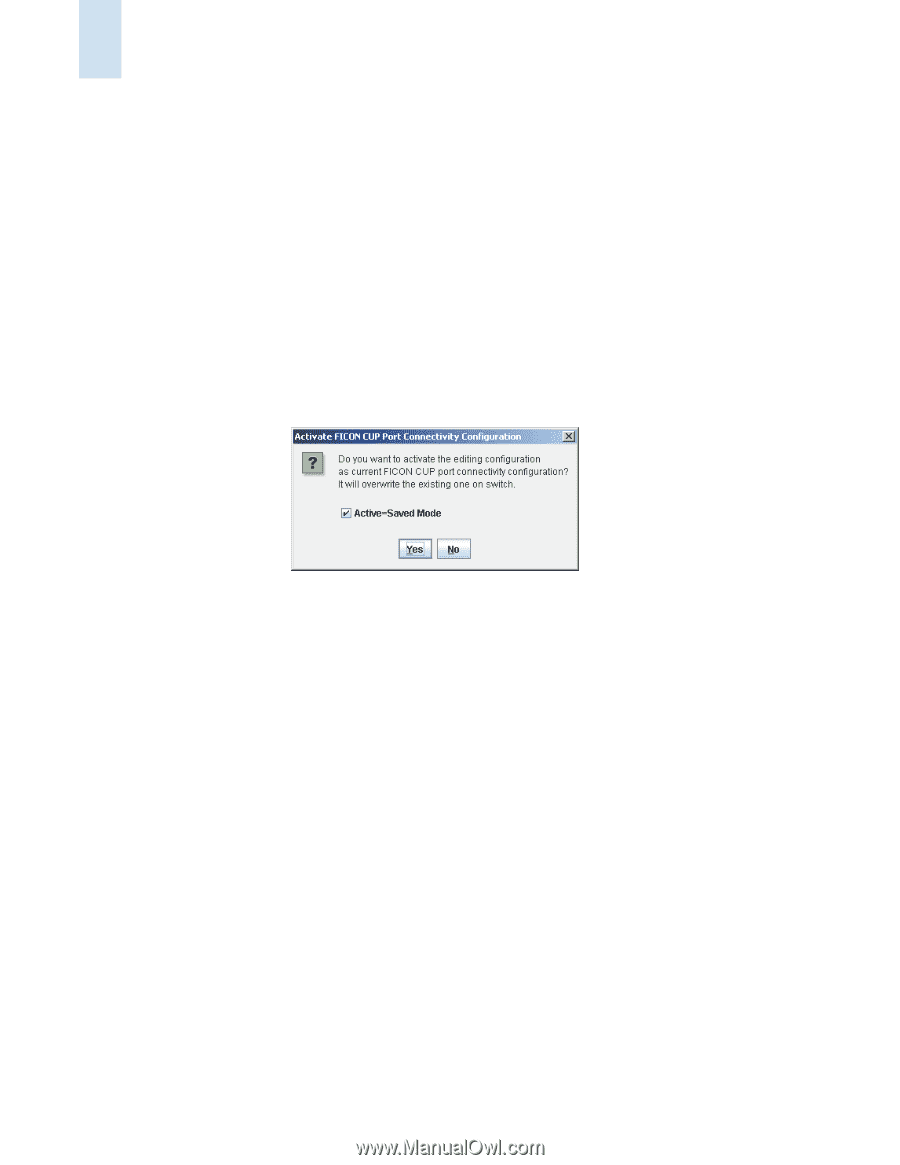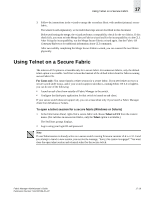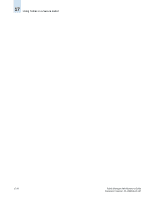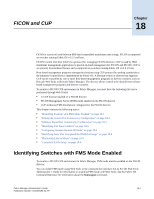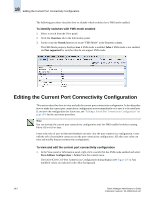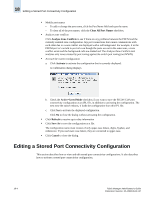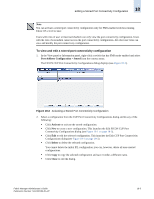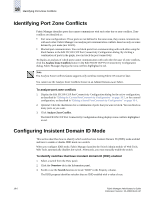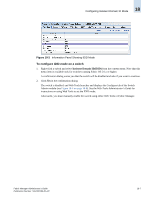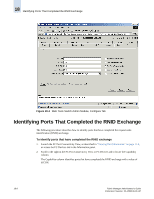HP StorageWorks 2/16V Brocade Fabric Manager Administrator's Guide (53-1000019 - Page 276
Editing a Stored Port Connectivity Configuration
 |
View all HP StorageWorks 2/16V manuals
Add to My Manuals
Save this manual to your list of manuals |
Page 276 highlights
18 Editing a Stored Port Connectivity Configuration • Modify port names - To add or change the port name, click the Port Name field and type the name. - To clear all of the port names, click the Clear All Port Names checkbox. • Analyze zone conflicts Click Analyze Zone Conflicts to see if there are any problems between the PDCM and the currently enabled zone configuration. Any port connections that cannot communicate with each other due to a zone conflict are displayed with a red background. For example, if in the PDCM port n1 can talk to port n2 even though the ports are not in the same zone, a zone conflict exists and the background cells are shaded red. The Analyze Zone Conflicts tool analyzes only zones created by port zoning against the switch port zoning (not WWN). • Activate the current configuration a. Click Activate to activate the configuration that is currently displayed. A confirmation dialog displays. b. Check the Active=Saved Mode checkbox if you want to save the FICON CUP port connectivity configuration as an IPL file, in addition to activating the configuration. The next time the switch reboots, it loads the configuration from this IPL file. c. Click Yes to activate the displayed configuration. Click No to close the dialog without activating the configuration. • Click Refresh to receive up-to-date information • Click Save As to save the configuration as a file. The configuration name must consist of only upper-case letters, digits, hyphen, and underscore. If you use lower-case letters, they are converted to upper-case. • Click Cancel to close the dialog. Editing a Stored Port Connectivity Configuration This section describes how to view and edit stored port connectivity configurations. It also describes how to activate a stored port connectivity configuration. 18-4 Fabric Manager Administrator's Guide Publication Number: 53-1000196-01-HP