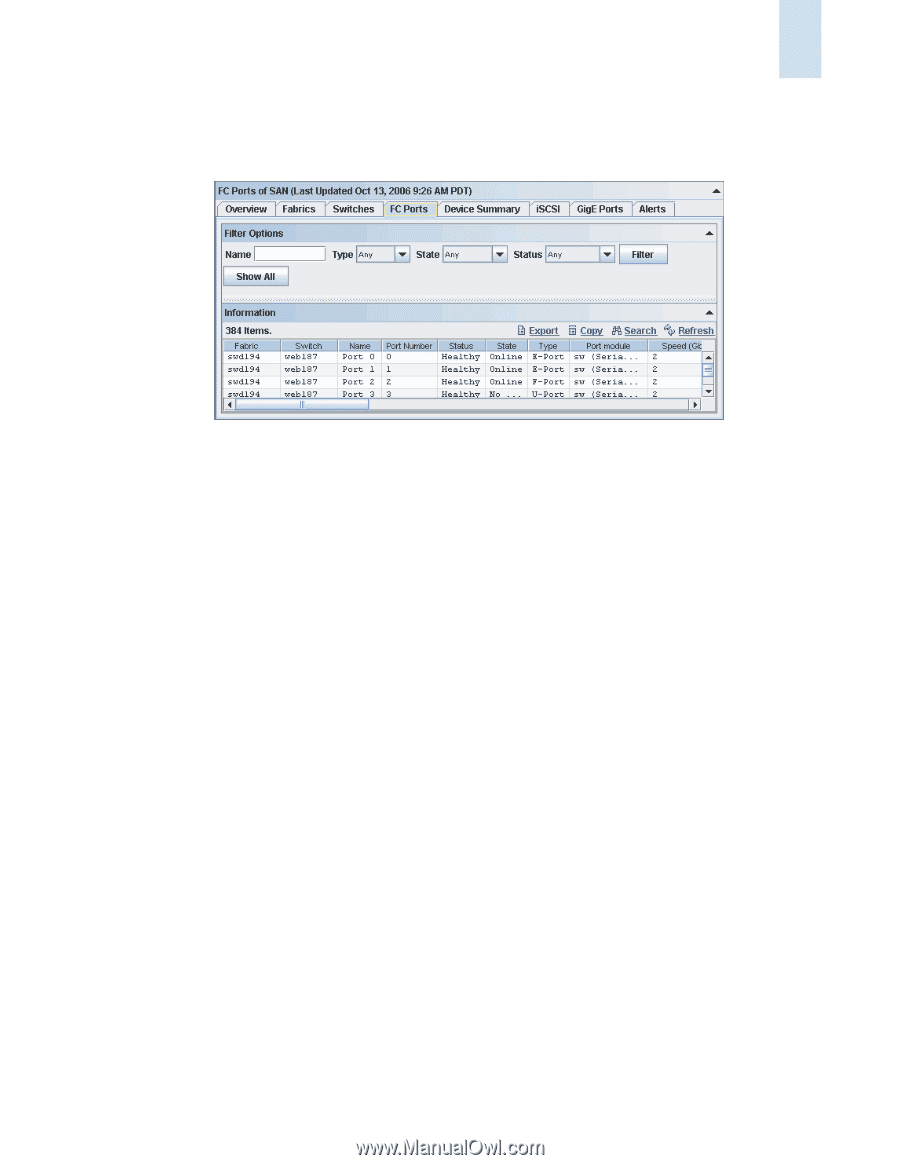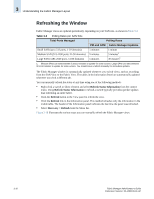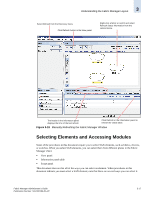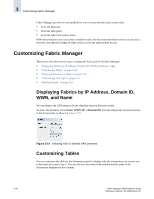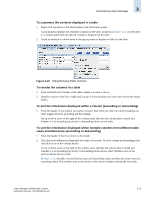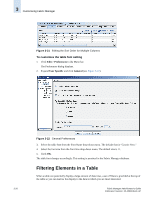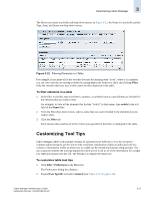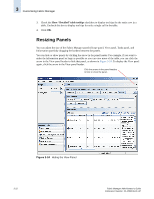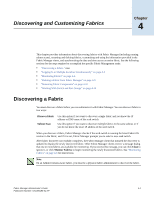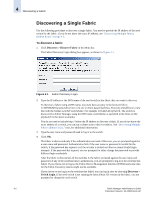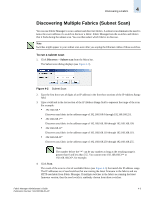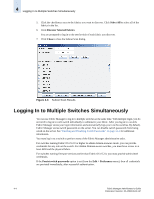HP StorageWorks 2/16V Brocade Fabric Manager Administrator's Guide (53-1000019 - Page 81
Customizing Tool Tips, To filter elements in a table, To customize table tool tips
 |
View all HP StorageWorks 2/16V manuals
Add to My Manuals
Save this manual to your list of manuals |
Page 81 highlights
Customizing Fabric Manager 3 The filters can consist text fields and drop-down menus. In Figure 3-23, the Name is a text field, and the Type, State, and Status are drop-down menus. Figure 3-23 Filtering Elements in a Table For example, if you name all of the switches for your Accounting team "acctx", where x is a number, you can view only the accounting switches by typing acct in the Name text field, and clicking Filter. Only the switches that have acct in their name are then displayed in the table. To filter elements in a table 1. In the filter text fields, type text (letters, numbers, or symbols such as a period) that are included in the elements that you want to view. For example, to view all the elements that include "switch" in their name, type switch in the text field of the Name filter. 2. From the filter drop-down menus, select a value that you want included in the elements that you want to view. 3. Click the Filter tab. Each element that matches all of the criteria you specified in the filters is displayed in the table. Customizing Tool Tips Fabric Manager tables with multiple columns of information are difficult to view due to narrow columns and/or having to use the side-to-side scroll bars. Information within an individual cell of a column or information within an entire row in a table can be viewed much easier using tool tips. You can customize whether the tool tips display the entire text of a cell or all of the information for a single row when you mouse over the cell. The default is to display the entire row. To customize table tool tips 1. Click Edit > Preferences in the Menu bar. The Preferences dialog box displays. 2. Expand User Specific and select General (see Figure 3-22 on page 3-20). Fabric Manager Administrator's Guide Publication Number: 53-1000196-01-HP 3-21