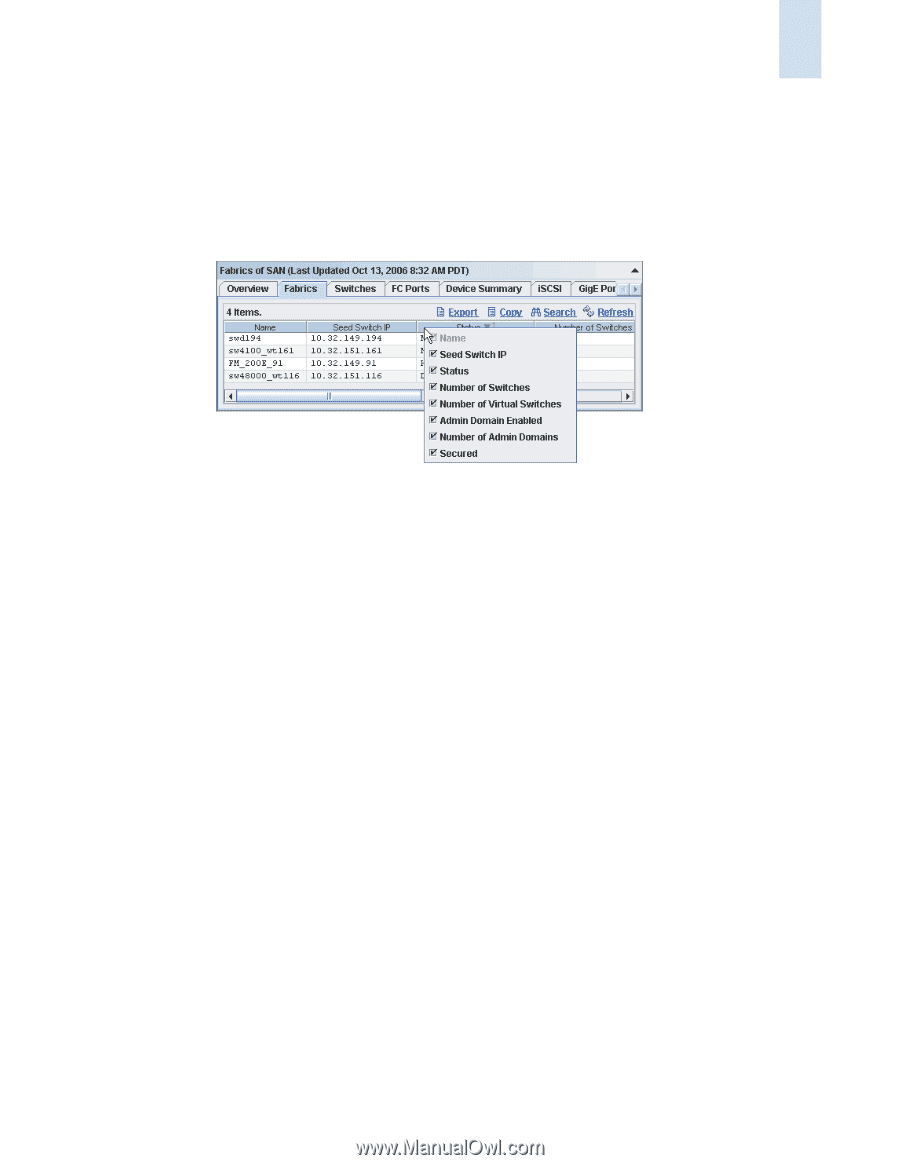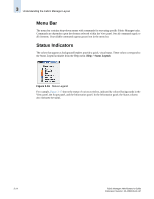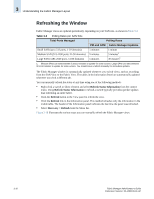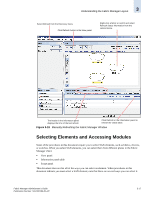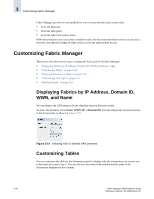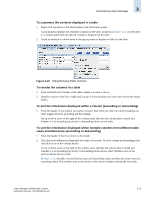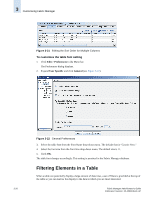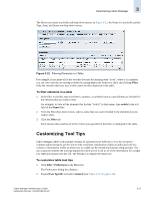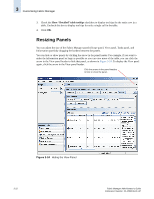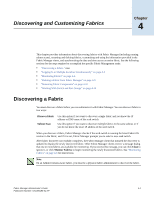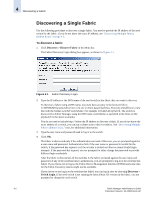HP StorageWorks 2/16V Brocade Fabric Manager Administrator's Guide (53-1000019 - Page 79
To sort the information displayed within a column ascending or descending
 |
View all HP StorageWorks 2/16V manuals
Add to My Manuals
Save this manual to your list of manuals |
Page 79 highlights
Customizing Fabric Manager 3 To customize the contents displayed in a table 1. Right-click anywhere in the table header in the Information panel. A pop-up menu displays the available columns for the table, as shown in Figure 3-20. A check next to a column name indicates that the column is displayed in the table. 2. Check or uncheck a column name in the pop-up menu to display or hide it in the table. Figure 3-20 Hiding/Showing Table Columns To reorder the columns in a table 1. Click and hold on the header of the table column you want to move. 2. Drag the column to the left or right until you get it in the position you want; then release the mouse button. To sort the information displayed within a column (ascending or descending) 1. Click the header of the column you want to reorder. Each time you click the column heading, the order toggles between ascending and descending. An up or down arrow to the right of the column name indicates the column that is sorted and whether it is in ascending (up arrow) or descending (down arrow) order. To sort the information displayed within multiple columns from different table views simultaneously (ascending or descending) 1. Click the header of the first column to be sorted. 2. Ctrl-click each additional column that you want to be sorted. To sort a column in descending order, ctrl-click twice on the column header. An up or down arrow to the right of the column name indicates the column that is sorted and whether it is in ascending (up arrow) or descending (down arrow) order. Numbers next to the arrows indicate the sort order. In Figure 3-21, the table is sorted first by status (in descending order), and then by switch name (in ascending order). The numbers next to the arrows in the column headers indicate the sort order. Fabric Manager Administrator's Guide Publication Number: 53-1000196-01-HP 3-19