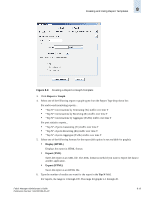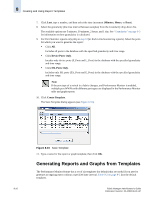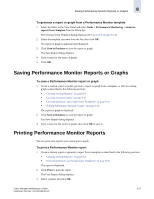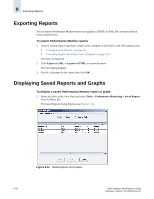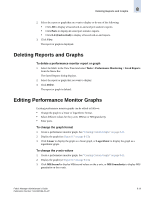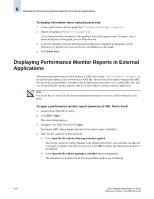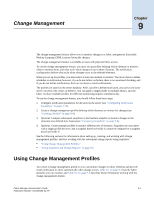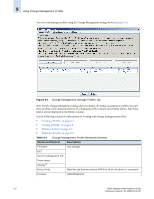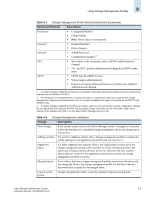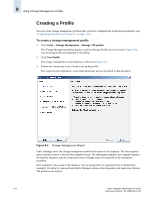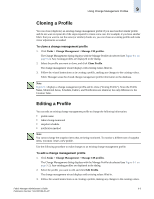HP StorageWorks 2/16V Brocade Fabric Manager Administrator's Guide (53-1000019 - Page 148
Displaying Performance Monitor Reports in External Applications
 |
View all HP StorageWorks 2/16V manuals
Add to My Manuals
Save this manual to your list of manuals |
Page 148 highlights
8 Displaying Performance Monitor Reports in External Applications To display information about selected ports only 1. Create a performance monitor graph. See "Creating Custom Graphs" on page 8-11. 2. Display the graph (see Figure 8-7 on page 8-13). A list of the ports that correspond to the graph are listed in the graph report. To display only a subset of the ports in the graph, you can filter them out. 3. A selected checkbox indicates information from that port is displayed in the graph. Use the checkboxes to deselect the ports you do not want displayed in the graph. 4. Click Filter Ports. Displaying Performance Monitor Reports in External Applications When you export performance monitor reports in XML format (see "Exporting Reports" on page 8-18), an xslt file (style sheet) is also saved with the XML file. The xslt file can be used to translate the XML file into an Excel spreadsheet or another software applications that allows you to open XML files. You can edit performance monitor reports in the Excel spreadsheet or similar software application. Note You do not have to use an xslt file, but the translated information is not very useful without the style sheet. To open a performance monitor report (saved as an XML file) in Excel 1. Launch Excel 2003/XP (or later). 2. Click File > Open. The Open dialog displays. 3. Navigate to the XML file and click Open. The Import XML dialog displays and asks if you want to open a stylesheet. 4. Open the file using one of these methods: • Click Open the file with the following stylesheet applied The xslt file created by Fabric Manager is the default selected file. You can either use that file or navigate to another style sheet of your own. Click OK to display the information in an Excel spreadsheet. • Click Open the file without applying a stylesheet (not recommended) The information is displayed in an Excel spreadsheet without any formatting. 8-20 Fabric Manager Administrator's Guide Publication Number: 53-1000196-01-HP