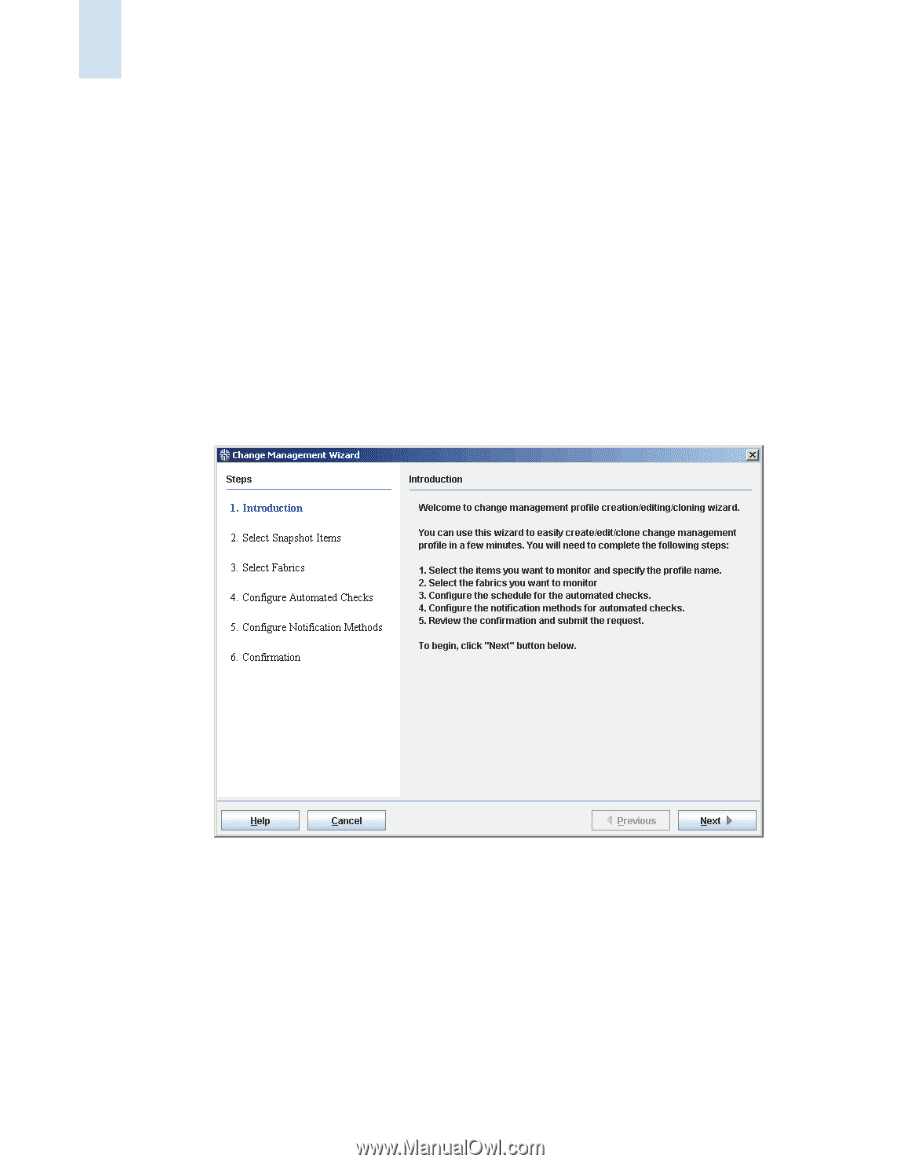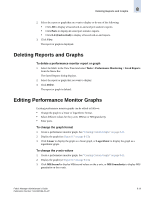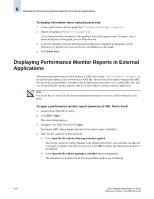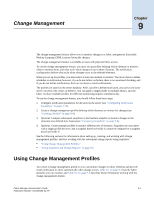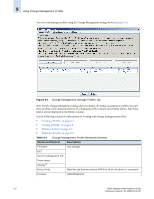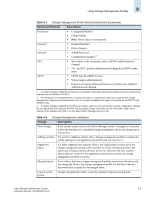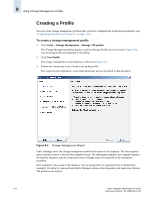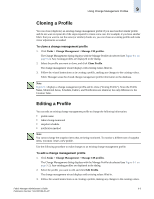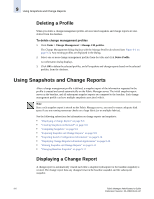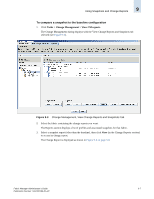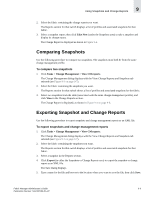HP StorageWorks 2/16V Brocade Fabric Manager Administrator's Guide (53-1000019 - Page 152
Creating a Profile, To create a change management profile
 |
View all HP StorageWorks 2/16V manuals
Add to My Manuals
Save this manual to your list of manuals |
Page 152 highlights
9 Using Change Management Profiles Creating a Profile You can create change management profiles after you have configured the notification parameters (see "Configuring Notification Parameters" on page 7-13). To create a change management profile 1. Click Tasks > Change Management > Manage CM profiles. The Change Management dialog displays with the Manage Profile tab selected (see Figure 9-1). Any existing profiles are displayed in the dialog. 2. Click New Profile. The change management wizard displays, as shown in Figure 9-2. 3. Follow the instructions in the wizard to set up the profile. The wizard is self-explanatory, so the individual steps are not described in this document. Figure 9-2 Change Management Wizard Fabric Manager saves the change management profile information to the database. The first snapshot report created is saved as the baseline snapshot report. All subsequent snapshots are compared against the baseline snapshot, and the comparison report (change report) is displayed in the subsequent snapshots. Each snapshot is also saved in the database. You can purge them at a specified time or delete them manually. If a fabric is removed from Fabric Manager, all associated snapshots and reports are deleted. The profile is not deleted. 9-4 Fabric Manager Administrator's Guide Publication Number: 53-1000196-01-HP