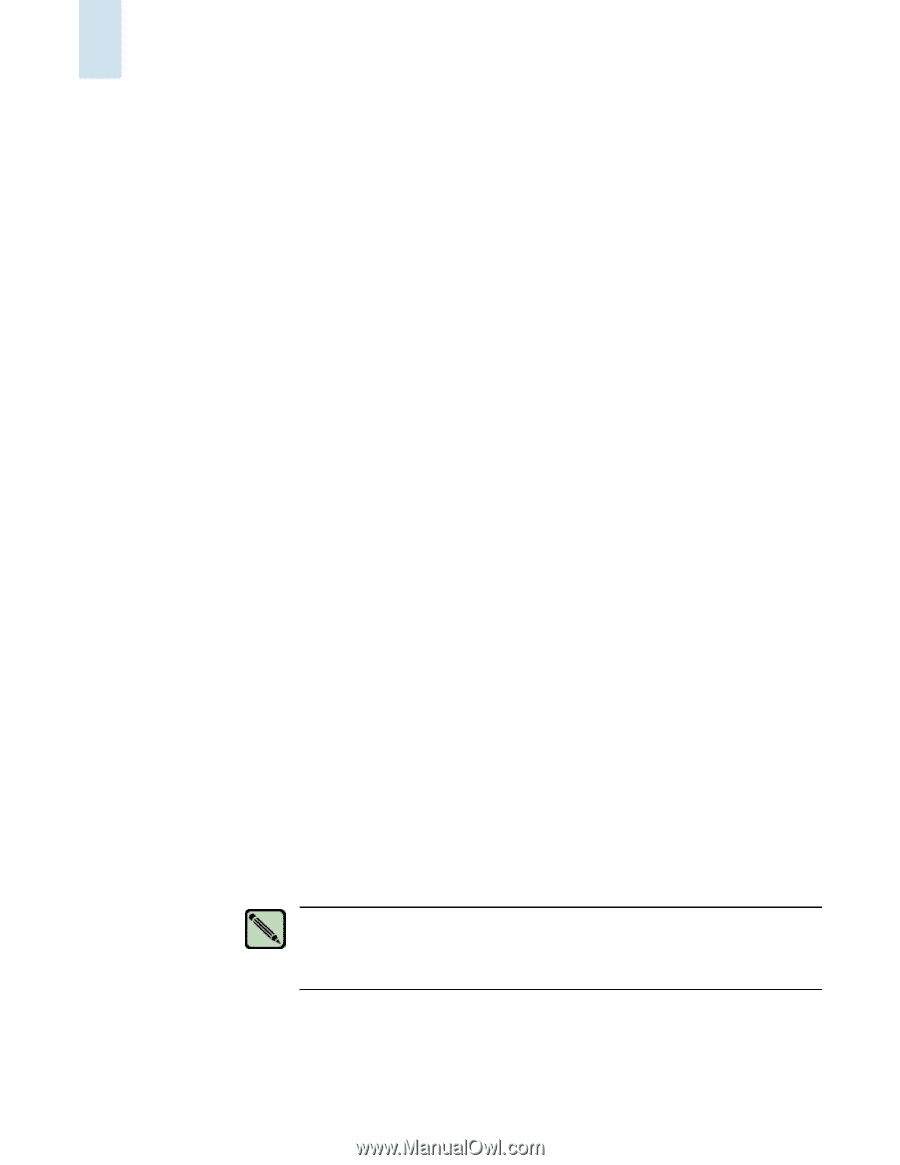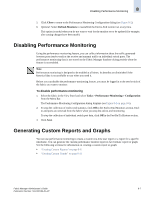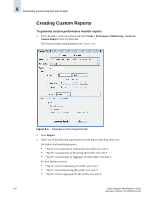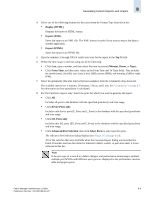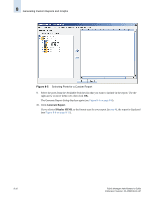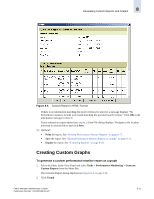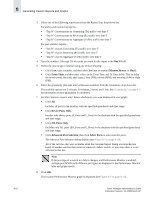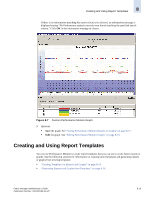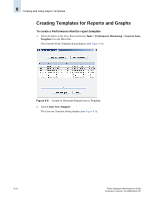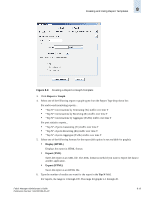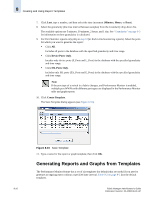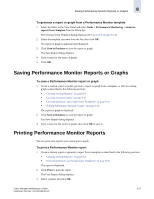HP StorageWorks 2/16V Brocade Fabric Manager Administrator's Guide (53-1000019 - Page 140
Top N, Minutes, Hours, From Time, Device Ports Only, Advanced Port Selection, Select Ports
 |
View all HP StorageWorks 2/16V manuals
Add to My Manuals
Save this manual to your list of manuals |
Page 140 highlights
8 Generating Custom Reports and Graphs 3. Select one of the following report types from the Report Type drop-down list: For end-to-end monitoring reports... • "Top N" Conversations by Generating (Tx) traffic over time T • "Top N" Conversations by Receiving (Rx) traffic over time T • "Top N" Conversations by Aggregate (Tx/Rx) traffic over time T For port statistics reports... • "Top N" of ports Generating (Tx) traffic over time T • "Top N" of ports Receiving (Rx) traffic over time T • "Top N" of ports Aggregate (Tx/Rx) traffic over time T 4. Type the number (1 through 20) of results you want for the report in the Top N field. 5. Define the time range or interval using one of the following: • Click Last, type a number, and then select the time increment (Minutes, Hours, or Days). • Click From Time, and then enter values in the From Time and To Time fields. This includes the month (mm), day (dd), year (yyyy), hour (HH), minute (MM), and morning (AM) or night (PM). 6. Select the granularity (the time interval between samples) from the Granularity drop-down list. The available options are 5 minutes, 30 minutes, 2 hours, and 1 day. See "Granularity" on page 8-3 for information on how granularity is calculated. 7. For Port Statistics reports only: Select which ports you want displayed in your graph: • Click All. Includes all ports in the database with the specified granularity and time range. • Click Device Ports Only. Incudes only device ports (F_Ports and L_Ports) in the database with the specified granularity and time range. • Click ISL Ports Only. Includes only ISL ports (EX_Ports and E_Ports) in the database with the specified granularity and time range. • Click Advanced Port Selection; then click Select Ports to select specific ports. The Advance Port Selection dialog displays (see Figure 8-5 on page 8-10). All of the switches that were available when the Generate Report dialog was launched are listed. If another user has discovered or removed a fabric, switch, or port since then, it is not reflected in this list. Note If the port type of a switch in a fabric changes, and Performance Monitor is enabled, multiple port WWNs with different port types are displayed in the Performance Monitor table and graph reports. 8. Click OK. Your custom Performance Monitor graph is displayed (see Figure 8-7 on page 8-13). 8-12 Fabric Manager Administrator's Guide Publication Number: 53-1000196-01-HP