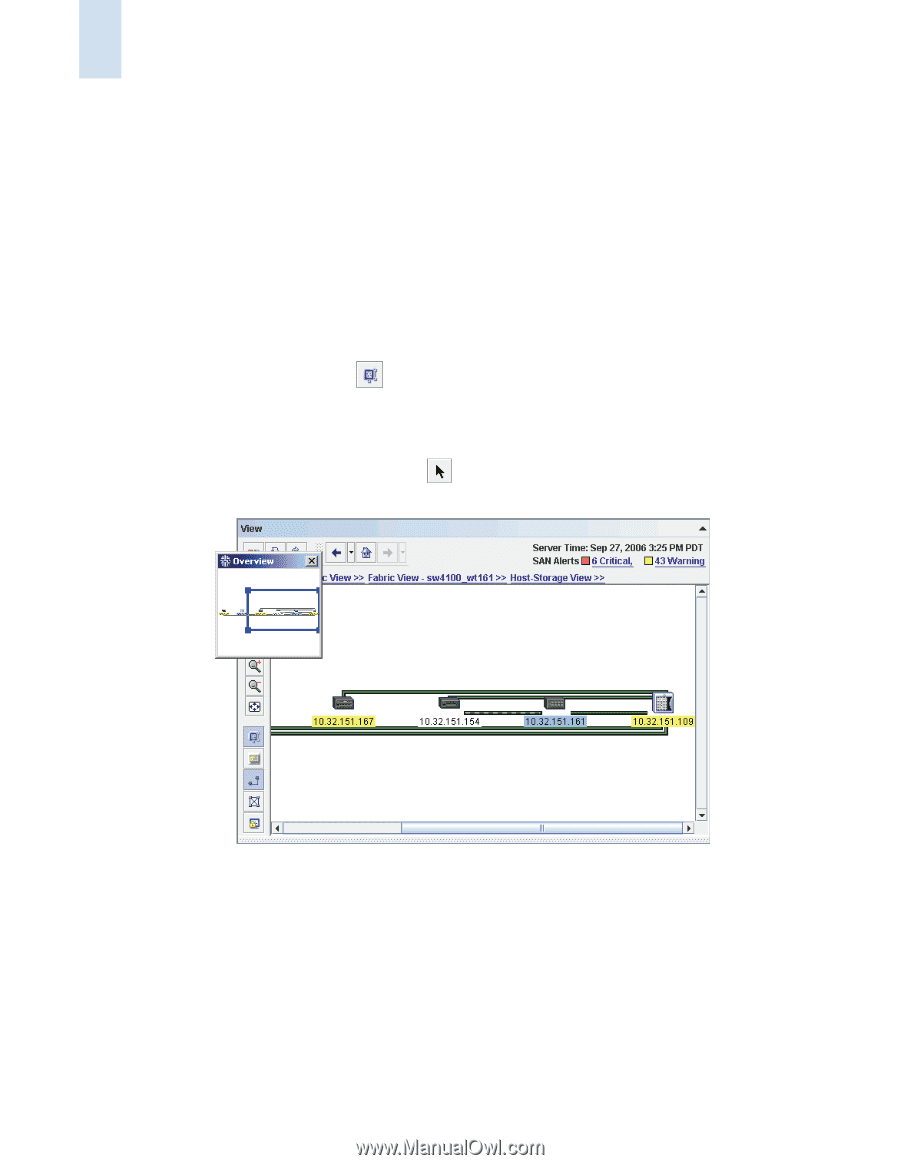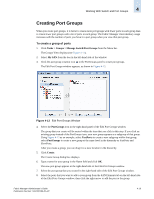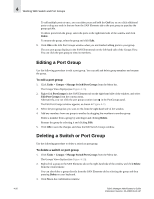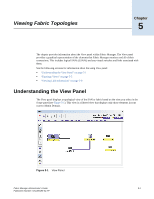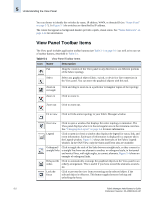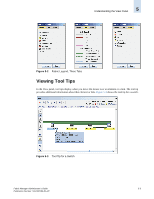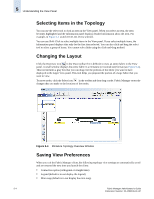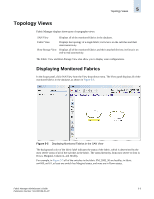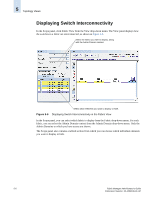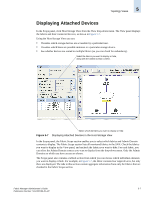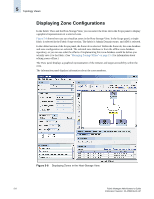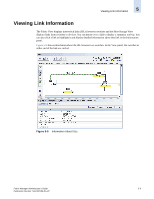HP StorageWorks 2/16V Brocade Fabric Manager Administrator's Guide (53-1000019 - Page 106
Selecting Items in the Topology, Changing the Layout, Saving View Preferences - mini
 |
View all HP StorageWorks 2/16V manuals
Add to My Manuals
Save this manual to your list of manuals |
Page 106 highlights
5 Understanding the View Panel Selecting Items in the Topology You can use the select tool to click an item in the View panel. When you select an item, the item becomes highlighted and the Information panel displays detailed information about the item. For example, in Figure 5-1 switch 10.32.151.161 is selected. You can use Shift-Click to select multiple items in the View panel. If you select multiple items, the Information panel displays data only for the first item selected. You can also click and drag the select tool to select a group of items. You cannot select links using the click-and-drag method. Changing the Layout Click the Overview icon in the View toolbar if it is difficult to view an entire fabric in the View panel. A small window displays the entire fabric in a miniature (or zoomed out) format (see Figure 5-4). This tool includes a gray box that you can drag over the portions of the fabric you want to have displayed in the larger View panel. This tool helps you pinpoint the portion of a large fabric that you want to view. To move nodes, click the Select icon in the toolbar and then drag a node. Fabric Manager stores the changes that you make to the locations of the nodes. Figure 5-4 Miniature Topology Overview Window Saving View Preferences When you exit the Fabric Manager client, the following topology view settings are automatically saved and are restored the next time you launch the client: • Connection option (orthogonal or straight links) • Legend (default is to not display the legend) • Mini-map (default is to not display the mini-map) 5-4 Fabric Manager Administrator's Guide Publication Number: 53-1000196-01-HP