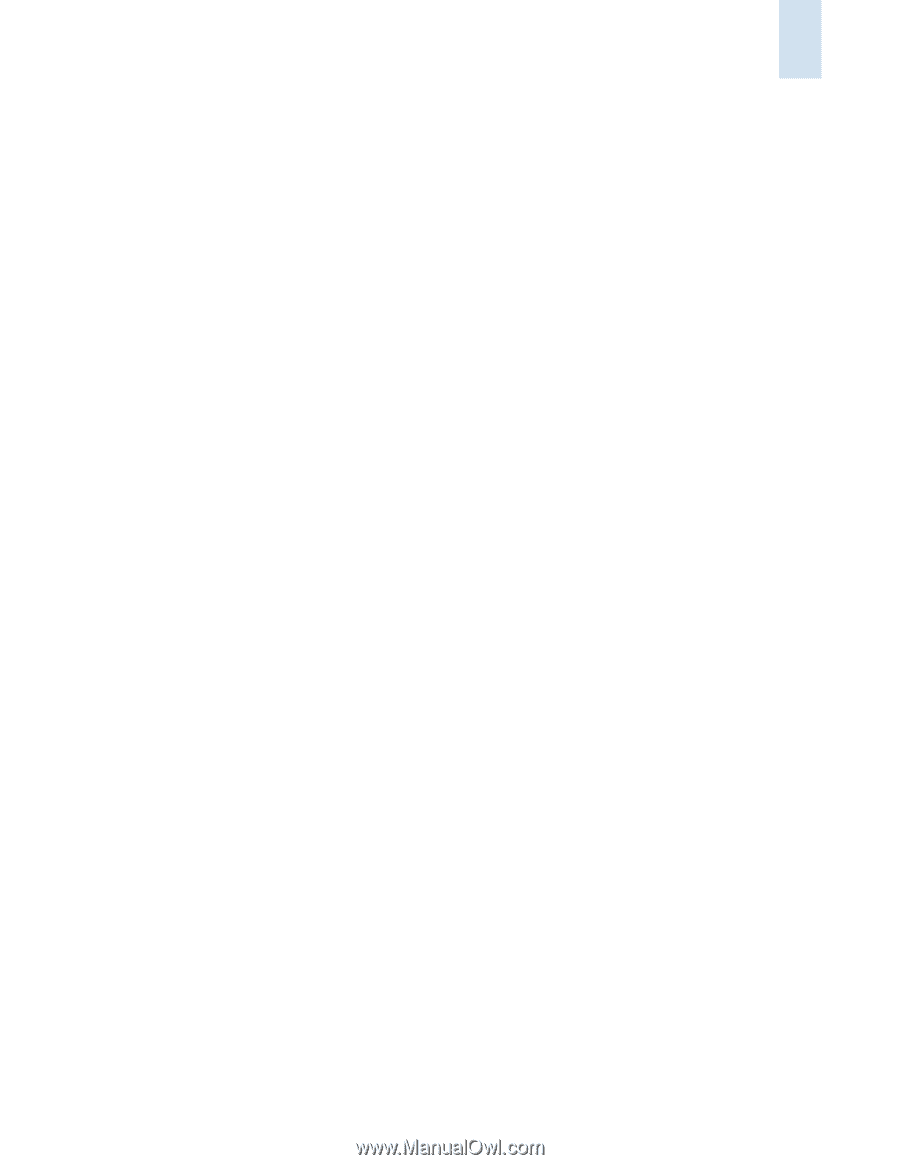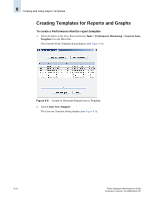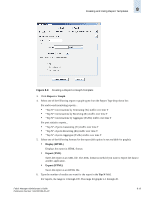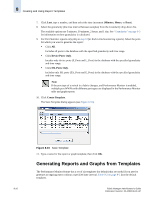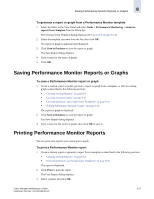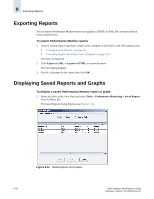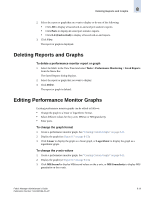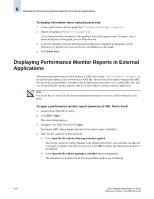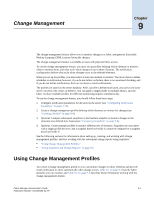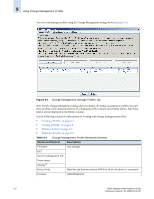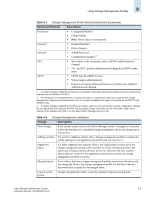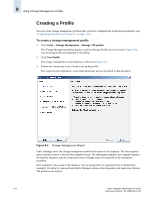HP StorageWorks 2/16V Brocade Fabric Manager Administrator's Guide (53-1000019 - Page 147
Deleting Reports and Graphs, Editing Performance Monitor Graphs
 |
View all HP StorageWorks 2/16V manuals
Add to My Manuals
Save this manual to your list of manuals |
Page 147 highlights
Deleting Reports and Graphs 8 2. Select the report or graph that you want to display or do one of the following: • Click All to display all saved end-to-end and port statistics reports. • Click Ports to display all saved port statistics reports. • Click E-E (End-to-End) to display all saved end-to-end reports. 3. Click View. The report or graph is displayed. Deleting Reports and Graphs To delete a performance monitor report or graph 1. Select the fabric in the View Panel and select Tasks > Performance Monitoring > Saved Reports from the Menu Bar. The Saved Reports dialog displays. 2. Select the report or graph that you want to display. 3. Click Delete. The report or graph is deleted. Editing Performance Monitor Graphs Existing performance monitor graphs can be edited as follows: • Change the graph to a linear or logarithmic format. • Select different values for the y-axis: MB/sec or MB/granularity. • Filter ports. To change the graph format 1. Create a performance monitor graph. See "Creating Custom Graphs" on page 8-11. 2. Display the graph (see Figure 8-7 on page 8-13). 3. Click Linear to display the graph as a linear graph, or Logarithmic to display the graph as a logarithmic graph. To change the y-axis values 1. Create a performance monitor graph. See "Creating Custom Graphs" on page 8-11. 2. Display the graph (see Figure 8-7 on page 8-13). 3. Click MB/Second to display MB/second values on the y-axis, or MB/Granularity to display MB/ granularity on the y-axis. Fabric Manager Administrator's Guide Publication Number: 53-1000196-01-HP 8-19