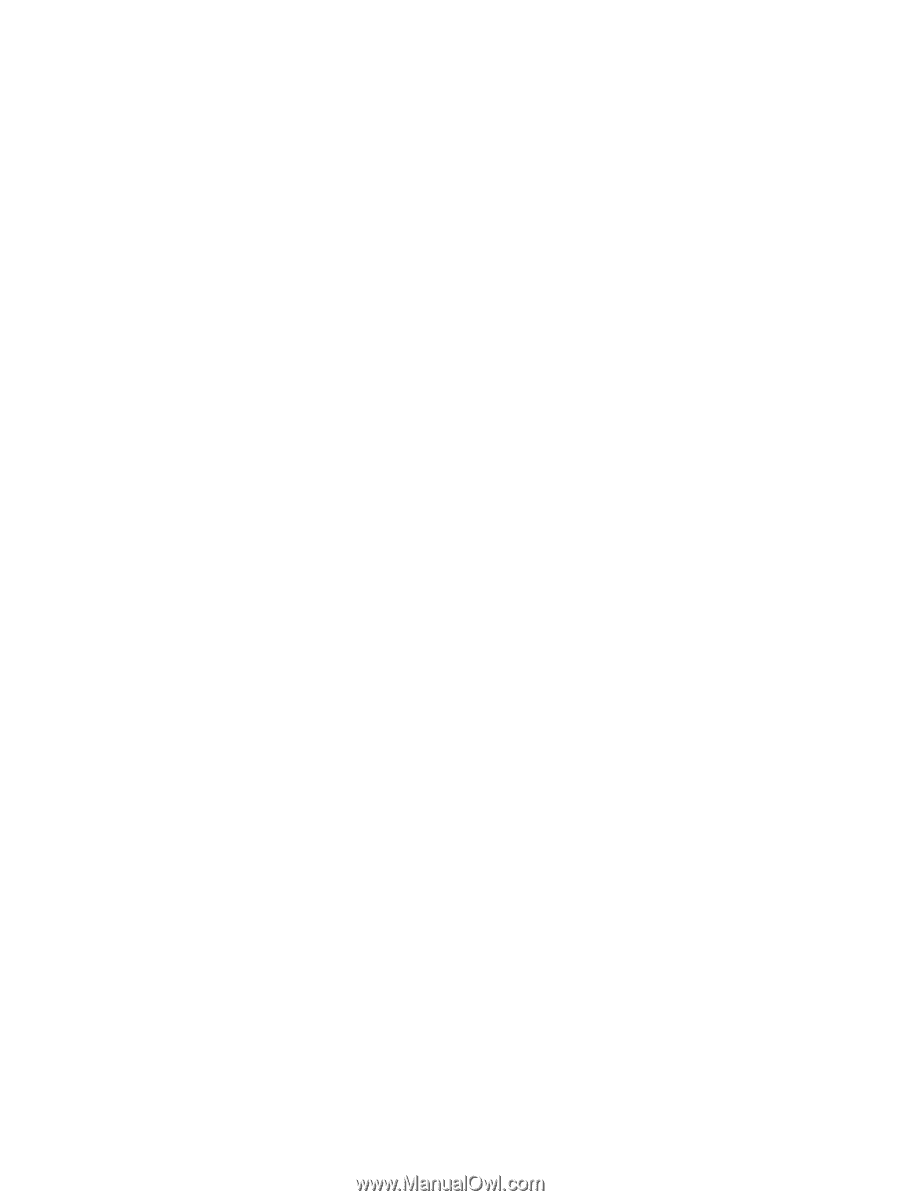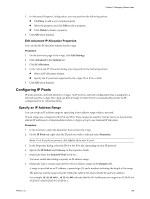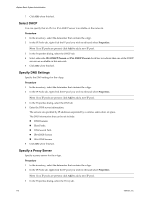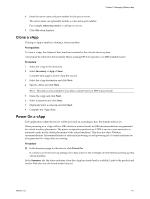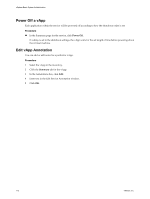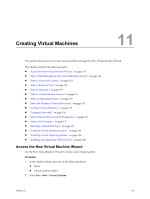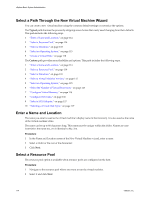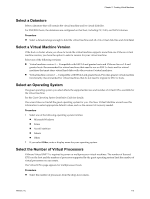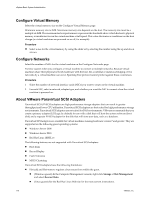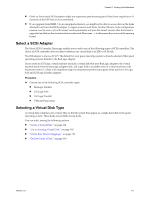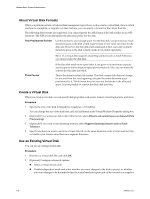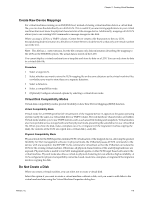VMware 4817V62 Administration Guide - Page 114
Select a Path Through the New Virtual Machine Wizard, Enter a Name and Location
 |
View all VMware 4817V62 manuals
Add to My Manuals
Save this manual to your list of manuals |
Page 114 highlights
vSphere Basic System Administration Select a Path Through the New Virtual Machine Wizard You can create a new virtual machine using the common default settings or customize the options. The Typical path shortens the process by skipping some choices that rarely need changing from their defaults. This path includes the following steps. 1 "Enter a Name and Location," on page 114 2 "Select a Resource Pool," on page 114 3 "Select a Datastore," on page 115 4 "Select an Operating System," on page 115 5 "Create a Virtual Disk," on page 118 The Custom path provides more flexibility and options. This path includes the following steps. 1 "Enter a Name and Location," on page 114 2 "Select a Resource Pool," on page 114 3 "Select a Datastore," on page 115 4 "Select a Virtual Machine Version," on page 115 5 "Select an Operating System," on page 115 6 "Select the Number of Virtual Processors," on page 115 7 "Configure Virtual Memory," on page 116 8 "Configure Networks," on page 116 9 "Select a SCSI Adapter," on page 117 10 "Selecting a Virtual Disk Type," on page 117 Enter a Name and Location The name you enter is used as the virtual machine's display name in the inventory. It is also used as the name of the virtual machine's files. The name can be up to 80 characters long. This name must be unique within the folder. Names are caseinsensitive: the name my_vm is identical to My_Vm. Procedure 1 In the Name and Location screen of the New Virtual Machine wizard, enter a name. 2 Select a folder or the root of the datacenter. 3 Click Next. Select a Resource Pool The resource pool option is available when resource pools are configured on the host. Procedure 1 Navigate to the resource pool where you want to run the virtual machine. 2 Select it and click Next. 114 VMware, Inc.