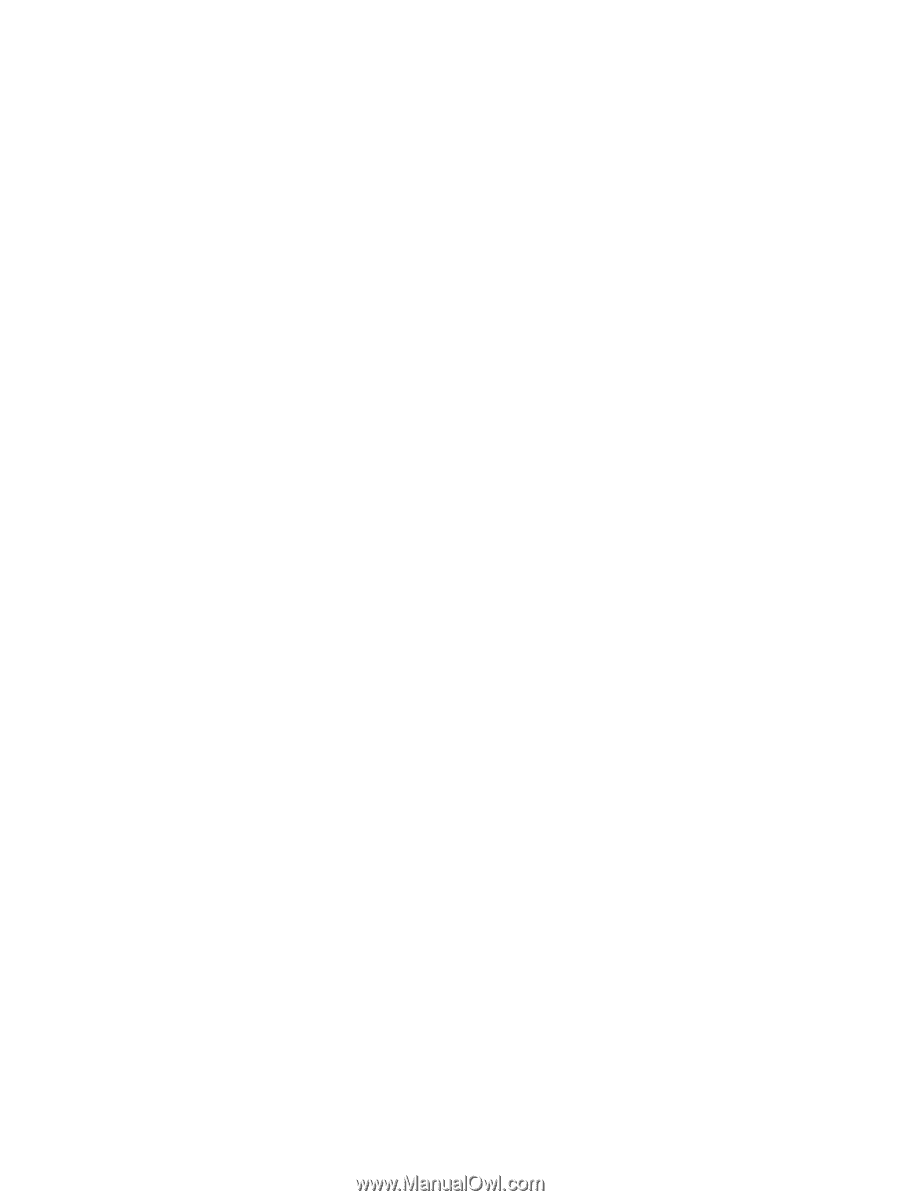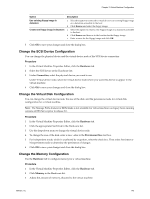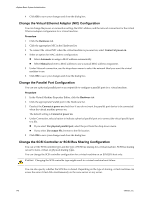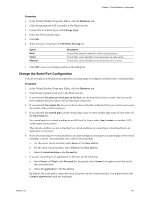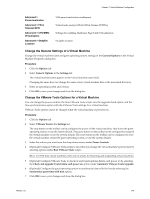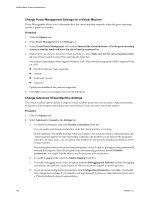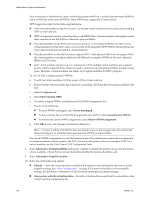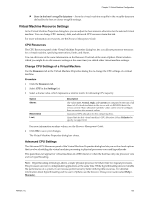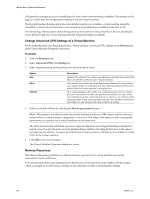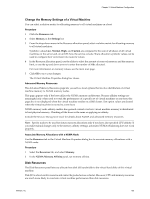VMware 4817V62 Administration Guide - Page 150
Change Power Management Settings for a Virtual Machine, Change Advanced Virtual Machine Settings
 |
View all VMware 4817V62 manuals
Add to My Manuals
Save this manual to your list of manuals |
Page 150 highlights
vSphere Basic System Administration Change Power Management Settings for a Virtual Machine Power Management allows you to determine how the virtual machine responds when the guest operating system is placed on standby. Procedure 1 Click the Options tab. 2 Select Power Management in the Settings list. 3 Under Guest Power Management, select either Suspend the virtual machine or Put the guest operating system in standby mode and leave the virtual machine powered on. 4 (Optional) If you chose to leave the virtual machine on, select Wake on LAN for virtual machine traffic on your virtual machine network by selecting the check box. Not all guest operating systems support Wake on LAN. Only the following types of NICs support Wake on LAN: n Flexible (VMware Tools required). n vmxnet n Enhanced vmxnet n vmxnet 3 Options are disabled if they are not supported. 5 Click OK to save your changes and close the dialog box. Change Advanced Virtual Machine Settings The virtual machine options define a range of virtual machine properties such as name, vApp functionality, its behavior with the guest operating system and VMware Tools, and other Advanced options. Procedure 1 Click the Options tab. 2 Select Advanced > General in the Settings list. a To disable acceleration, select the Disable acceleration check box. You can enable and disable acceleration while the virtual machine is running. In rare instances, you might find that when you install or run software inside a virtual machine, the virtual machine appears to stop responding. Generally, the problem occurs early in the program's execution. In many cases, you can get past the problem by temporarily disabling acceleration in the virtual machine. This setting slows down virtual machine performance, so use it only for getting past the problem with running the program. After the program stops encountering problems, deselect Disable acceleration. You might then be able to run the program with acceleration. b To enable logging mode, select the Enable logging check box. c To enable debugging mode, select an option from the Debugging and Statistics section. Debugging information and statistics can be helpful to VMware technical support in resolving issues. d To set advanced configuration parameters, click Configuration Parameters. Generally, you should only change these settings if you intend to use experimental features or when instructed to do so by a VMware technical support representative. 150 VMware, Inc.