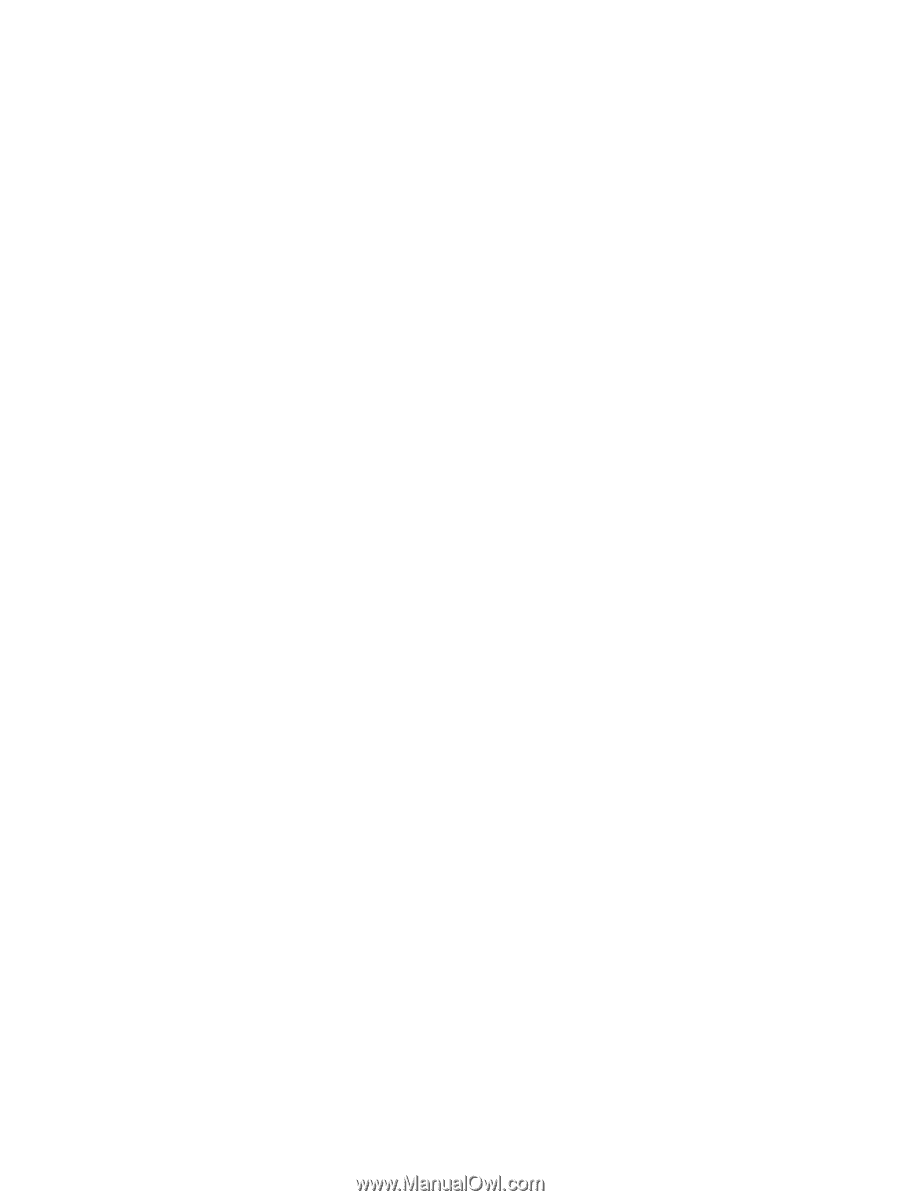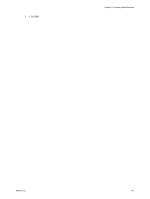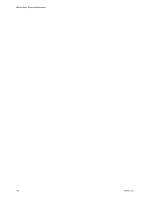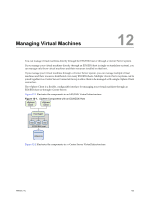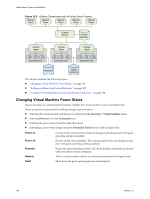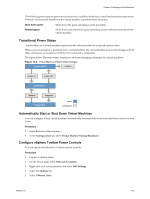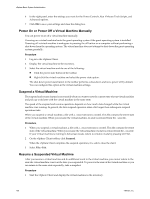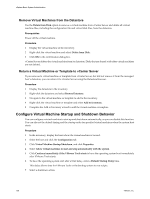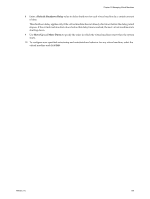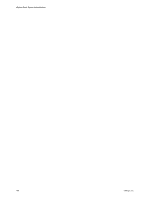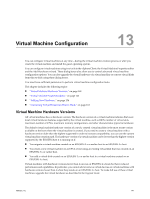VMware 4817V62 Administration Guide - Page 136
Power On or Power Off a Virtual Machine Manually, Suspend a Virtual Machine
 |
View all VMware 4817V62 manuals
Add to My Manuals
Save this manual to your list of manuals |
Page 136 highlights
vSphere Basic System Administration 6 In the right panel, enter the settings you want for the Power Controls, Run VMware Tools Scripts, and Advanced options. 7 Click OK to save your settings and close the dialog box. Power On or Power Off a Virtual Machine Manually You can power on or off a virtual machine manually. Powering on a virtual machine boots the guest operating system if the guest operating system is installed. Powering off a virtual machine is analogous to pressing the off button on a computer without performing a shut down from the operating system. The virtual machine does not attempt to shut down the guest operating system gracefully. Procedure 1 Log in to the vSphere Client. 2 Display the virtual machine in the inventory. 3 Select the virtual machine and do one of the following: n Click the power state button in the toolbar. n Right-click the virtual machine and select the power state option. The shut down power state button in the toolbar performs a shut-down and not a power off by default. You can configure this option in the virtual machine settings. Suspend a Virtual Machine The suspend and resume feature is most useful when you want to save the current state of your virtual machine and pick up work later with the virtual machine in the same state. The speed of the suspend and resume operations depends on how much data changed while the virtual machine was running. In general, the first suspend operation takes a bit longer than subsequent suspend operations take. When you suspend a virtual machine, a file with a .vmss extension is created. This file contains the entire state of the virtual machine. When you resume the virtual machine, its state is restored from the .vmss file. Procedure 1 When you suspend a virtual machine, a file with a .vmss extension is created. This file contains the entire state of the virtual machine. When you resume the virtual machine, its state is restored from the .vmss file. If your virtual machine is running in full-screen mode, return to window mode by pressing Ctrl+Alt. 2 On the vSphere Client toolbar, click Suspend. When the vSphere Client completes the suspend operation, it is safe to close the client. 3 Select File > Exit. Resume a Suspended Virtual Machine After you resume a virtual machine and do additional work in the virtual machine, you cannot return to the state the virtual machine was in at the time you suspended. To preserve the state of the virtual machine so you can return to the same state repeatedly, take a snapshot. Procedure 1 Start the vSphere Client and display the virtual machine in the inventory. 136 VMware, Inc.