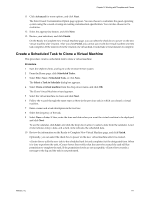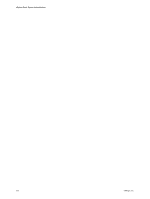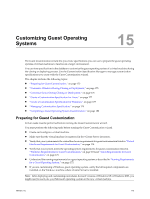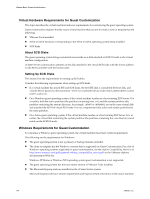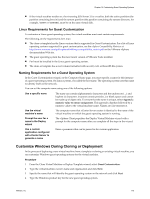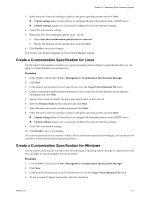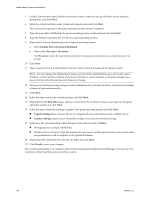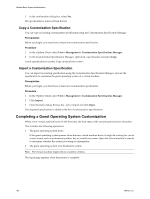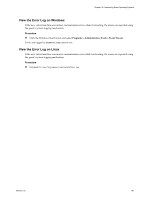VMware 4817V62 Administration Guide - Page 176
Customize Linux During Cloning or Deployment
 |
View all VMware 4817V62 manuals
Add to My Manuals
Save this manual to your list of manuals |
Page 176 highlights
vSphere Basic System Administration 5 (Optional) If you are customizing a server guest operating system: a Select Include Server License Information. b Select either Per seat or Per server. For Per server, enter the maximum number of simultaneous connections you want the server to accept. 6 Click Next. 7 Type a password for the administrator account, and confirm the password by typing it again. NOTE You can change the administrator password only if the administrator password on the source Windows virtual machine is blank. If the source Windows virtual machine or template already has a password, the administrator password does not change. 8 To log users into the guest operating system as Administrator, select the check box, and select the number of times to log in automatically. 9 Click Next. 10 Select the time zone for the virtual machine and click Next. 11 (Optional) On the Run Once page, specify commands to be run the first time a user logs into the guest operating system and click Next. 12 Select the type of network settings to apply to the guest operating system and click Next: n Typical settings allow vCenter Server to configure all network interfaces from a DHCP server. n Custom settings require you to manually configure the network interface settings. 13 Select how the virtual machine will participate in the network by typing the following: n Workgroup (for example, MSHOME) n Windows Server Domain: Type the domain, the user name, and the password for a user account that has permission to add a computer to the specified domain. 14 Click Next. 15 (Optional) Select Generate New Security ID (SID) and click Next. 16 (Optional) Save the customized options as an .xml file: a Select Save this customization specification for later use. b Specify the filename for the specification and click Next. 17 Click Finish to save your changes and exit the Guest Customization wizard. You return to the Deploy Template or Clone Virtual Machine wizard. Customize Linux During Cloning or Deployment In the process of deploying a new virtual machine from a template or cloning an existing virtual machine, you can customize Linux guest operating systems for the virtual machine. Procedure 1 From the Clone Virtual Machine or Deploy Template wizard, select Guest Customization. 2 Specify a host name to identify the guest operating system on the network. 3 Enter the Domain Name for the computer and click Next. 4 Select the time zone for the virtual machine and click Next. 176 VMware, Inc.