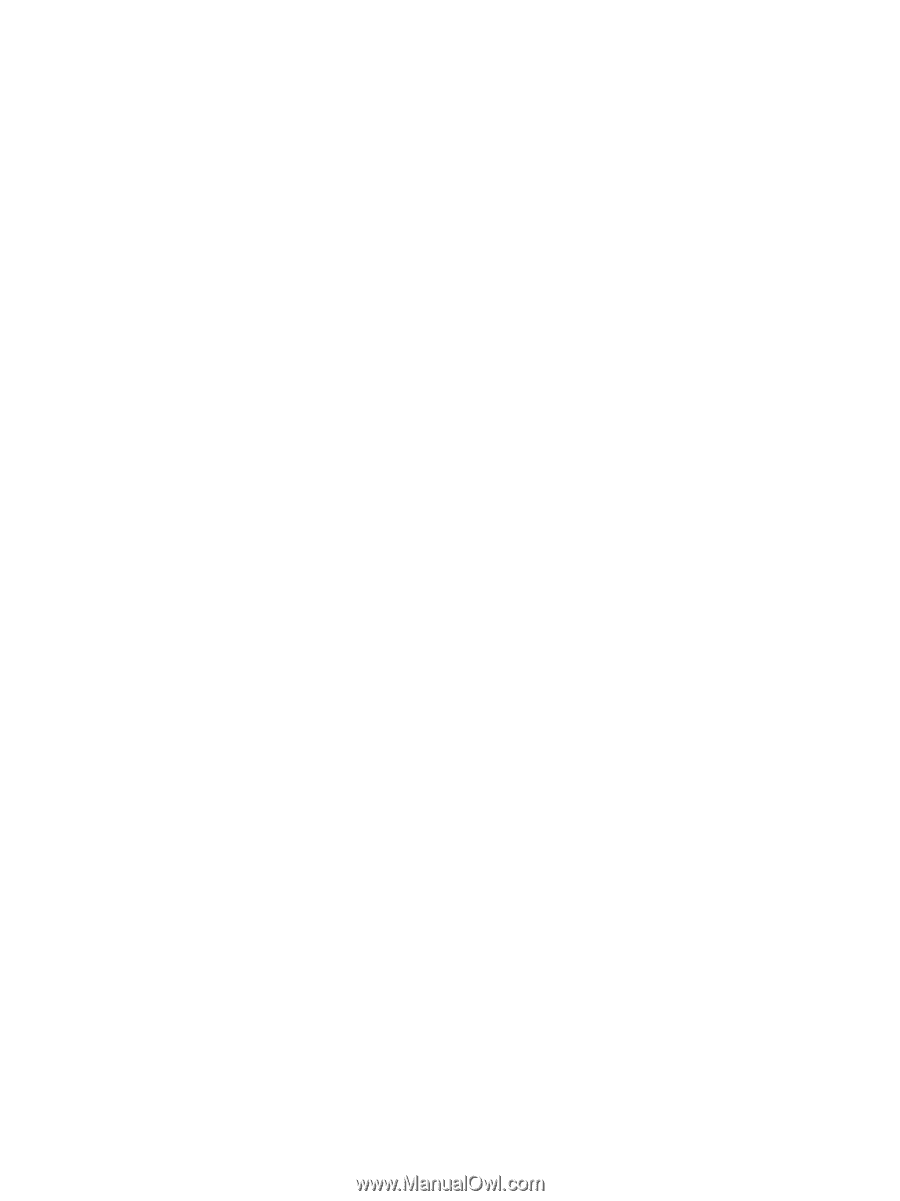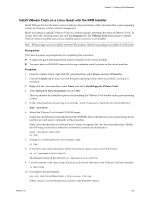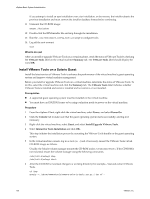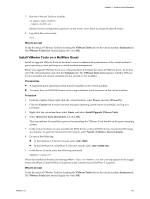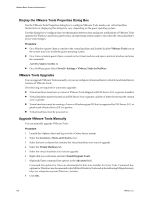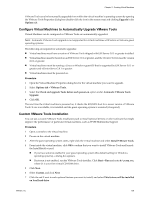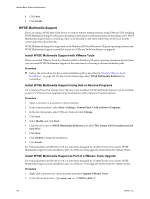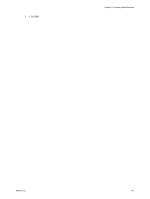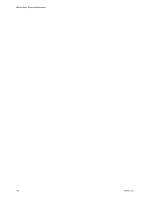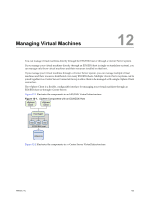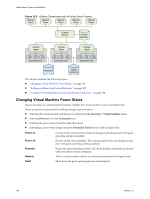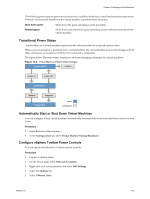VMware 4817V62 Administration Guide - Page 130
WYSE Multimedia Support, Install WYSE Multimedia Support with VMware Tools
 |
View all VMware 4817V62 manuals
Add to My Manuals
Save this manual to your list of manuals |
Page 130 highlights
vSphere Basic System Administration 8 Click Next. 9 Click Finish. WYSE Multimedia Support If you are using a WYSE thin client device to conduct remote desktop sessions using VMware VDI, installing WYSE Multimedia Support in the guest operating system improves the performance of streaming video. WYSE Multimedia Support allows streaming video to be decoded on the client rather than on the host, thereby conserving network bandwidth. WYSE Multimedia Support is supported on the Windows 2003 and Windows XP guest operating systems only. WYSE Multimedia Support is installed as part of a VMware Tools installation or upgrade. Install WYSE Multimedia Support with VMware Tools When you install VMware Tools in a Windows 2003 or Windows XP guest operating system for the first time, you can install WYSE Multimedia Support at the same time by choosing a custom installation path. Procedure u Follow the instructions for the custom installation path as described in "Custom VMware Tools Installation," on page 129. On the Custom Setup page, select WYSE Multimedia Redirector for installation. Install WYSE Multimedia Support Using Add or Remove Programs For virtual machines that already have VMware Tools installed, WYSE Multimedia Support can be installed as part of a VMware Tools upgrade using the Windows Add or Remove Programs feature. Procedure 1 Open a console to a powered-on virtual machine. 2 In the virtual machine, select Start > Settings > Control Panel > Add or Remove Programs. 3 In the list of programs, select VMware Tools and click Change. 4 Click Next. 5 Select Modify and click Next. 6 Click the red X next to WYSE Multimedia Redirector and select This feature will be installed on local hard drive. 7 Click Next. 8 Click Modify to begin the installation. 9 Click Finish. For virtual machines on ESX Server 3.0.1 or later hosts managed by vCenter Server 2.0.1 or later, WYSE Multimedia Support can be installed as part of a VMware Tools upgrade started from the vSphere Client. Install WYSE Multimedia Support as Part of a VMware Tools Upgrade For virtual machines on ESX Server 3.0.1 or later hosts managed by vCenter Server 2.0.1 or later, WYSE Multimedia Support can be installed as part of a VMware Tools upgrade started from the vSphere Client. Procedure 1 Right-click a powered-on virtual machine and select Upgrade VMware Tools. 2 In the Advanced text box, type setup.exe /s /v"INSTALL_WYSE=1". 130 VMware, Inc.