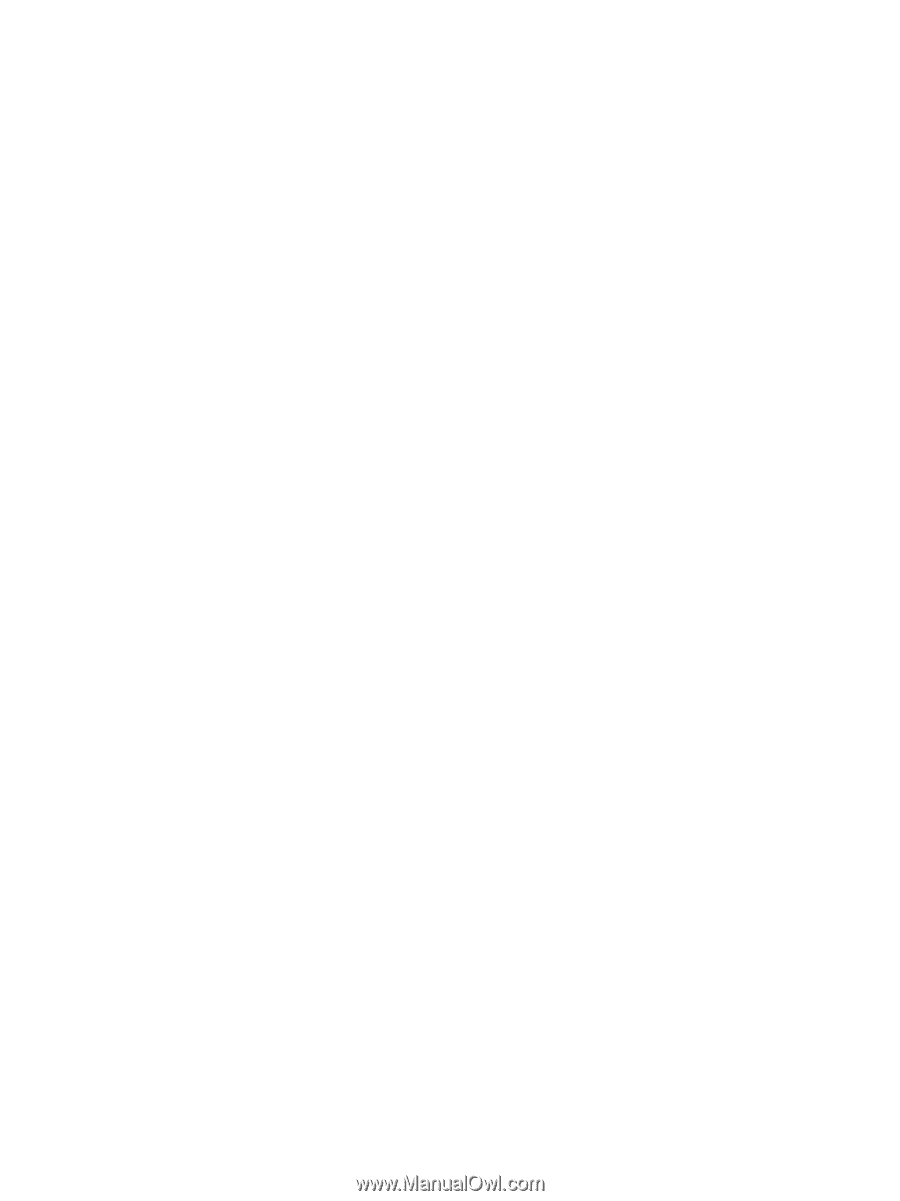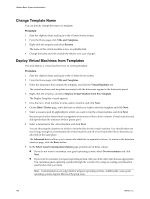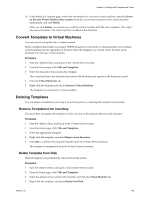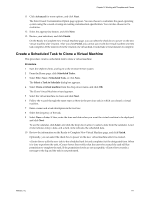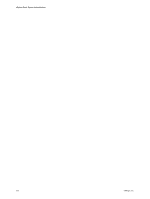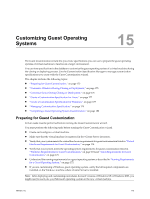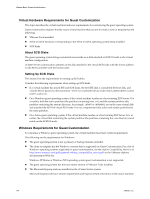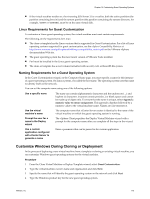VMware 4817V62 Administration Guide - Page 170
Regain Templates, Clone Virtual Machines, VMs and Templates, Browse Datastore, Add to Inventory
 |
View all VMware 4817V62 manuals
Add to My Manuals
Save this manual to your list of manuals |
Page 170 highlights
vSphere Basic System Administration 5 Click OK to confirm removing the template from the vCenter Server database. The template is deleted from the disk and cannot be recovered. Regain Templates Templates are associated with hosts, and the only way to regain or register templates after removing and adding a host is to use the datastore browser to locate the template. Then use the inventory wizard to name and register the .vmtx file as a template back into vCenter Server. If you want the template to retain its original name, do not enter a name in the Add to Inventory wizard. vCenter Server will use the original name if the field in the wizard is left blank. Procedure 1 Start the vSphere client, and log in to the vCenter Server system. 2 From the Home page, click VMs and Templates. 3 Right-click the datastore that contains the template and select Browse Datastore. 4 Browse through the datastore folders to find the .vmtx file. 5 Right-click the .vmtx file and select Add to Inventory. The Add to Inventory wizard appears. 6 Enter a template machine name, select a location, and click Next. 7 Select a host or cluster on which to store the template, and click Next. 8 Review your selections, and click Finish. The template is registered to the host. You can view the template from the host's Virtual Machine tab. Clone Virtual Machines A clone is a copy plus customization of a virtual machine. When you create a clone, vCenter Server provides an option to customize the guest operating system of that virtual machine. You can place the new clone on any host within any datacenter. Procedure 1 Start the vSphere Client and log in to the vCenter Server system. 2 From the Home page, click VMs and Templates. 3 Expand the inventory as needed, and click the source virtual machine. 4 Power off the virtual machine. 5 Right-click the virtual machine and select Clone. The Clone Virtual Machine wizard appears. 6 Enter a virtual machine name, select a location, and click Next. 7 Select a host or cluster on which to run the clone, and click Next. 8 If you select a cluster, you must select a specific host within the cluster, and click Next. 9 Select a resource pool in which to run the clone, and click Next. 10 Select the datastore location where you want to store the virtual machine files, and click Next. 170 VMware, Inc.