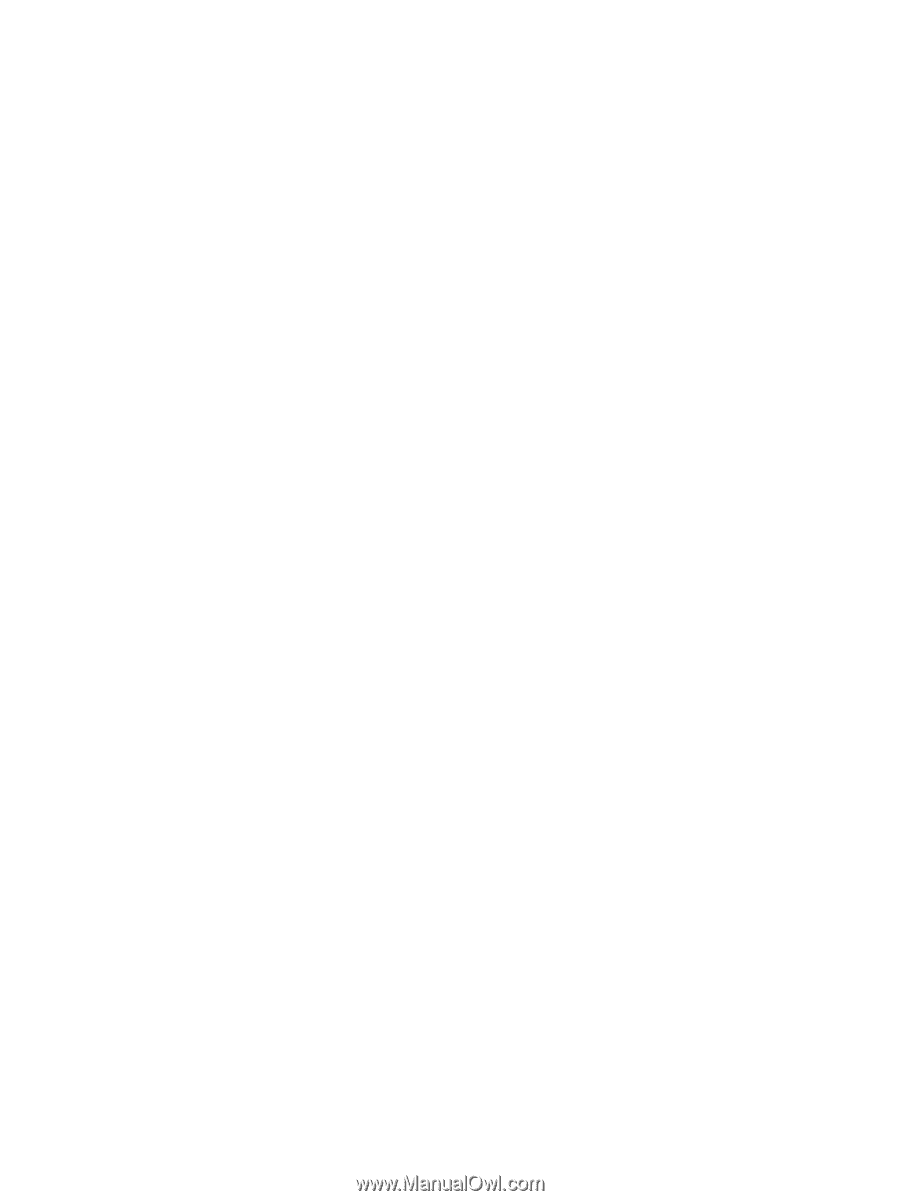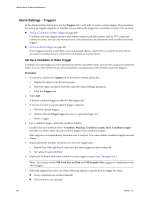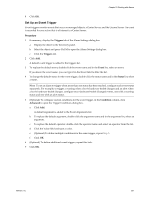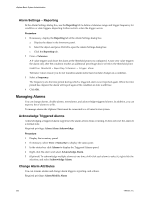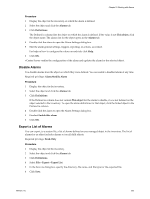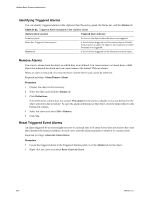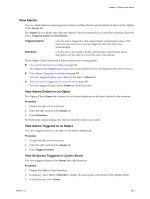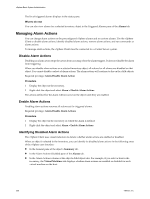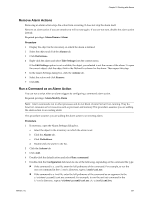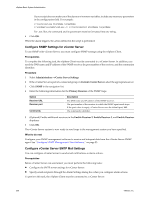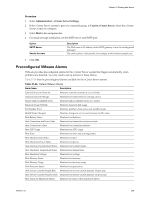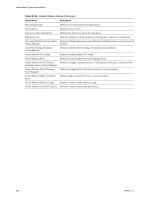VMware 4817V62 Administration Guide - Page 255
View Alarms, View Alarms Defined on an Object, View All Alarms Triggered in vCenter Server
 |
View all VMware 4817V62 manuals
Add to My Manuals
Save this manual to your list of manuals |
Page 255 highlights
Chapter 21 Working with Alarms View Alarms You view alarms that have been triggered on objects and those that have been defined on objects in the vSphere Client Alarms tab. The Alarms tab is available only when the vSphere Client is connected to a vCenter Server system. It has two views, Triggered Alarms and Definitions. Triggered Alarms Definitions Lists the alarms triggered on the selected object, including the status of the alarm, the date and time it was last triggered, and if the alarm was acknowledged. Lists the alarms associated with the selected object, including the alarm description and the object on which the alarm was defined. There vSphere Client offers several different options for viewing alarms. n View Alarms Defined on an Object on page 255 The vSphere Client Alarms tab contains a list of alarms definitions for the object selected in the inventory. n View Alarms Triggered on an Object on page 255 You view triggered alarms on an object on the object's Alarms tab. n View All Alarms Triggered in vCenter Server on page 255 You view triggered alarms in the Alarms tab of the Status bar. View Alarms Defined on an Object The vSphere Client Alarms tab contains a list of alarms definitions for the object selected in the inventory. Procedure 1 Display the object in the inventory. 2 Select the object and click the Alarms tab. 3 Click Definitions. The Defined In column displays the object on which the alarm was created. View Alarms Triggered on an Object You view triggered alarms on an object on the object's Alarms tab. Procedure 1 Display the object in the inventory. 2 Select the object and click the Alarms tab. 3 Click Triggered Alarms. View All Alarms Triggered in vCenter Server You view triggered alarms in the Alarms tab of the Status bar. Procedure 1 Display the vSphere Client inventory. 2 If necessary, select View > Status Bar to display the status pane at the bottom of the vSphere Client. 3 In the Status bar, click Alarms. VMware, Inc. 255