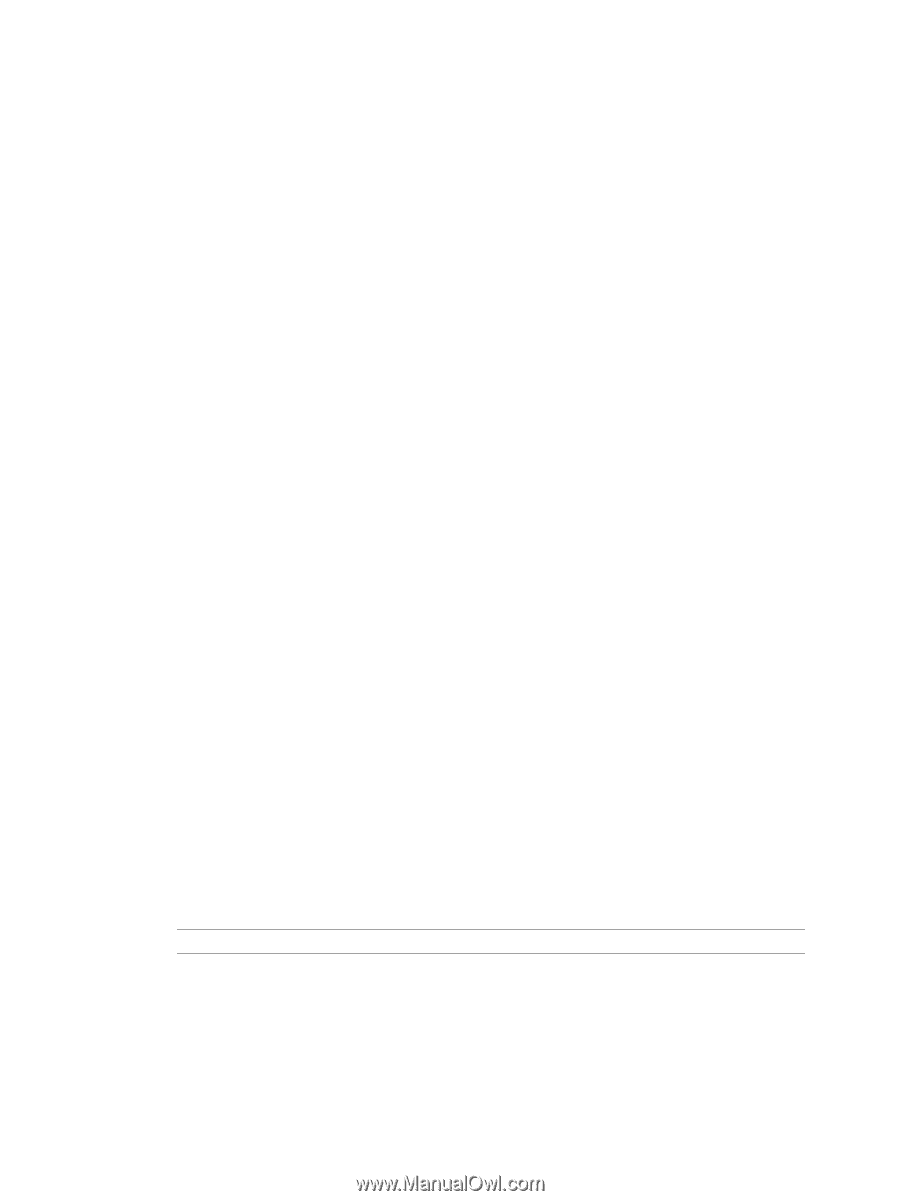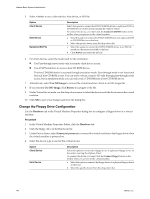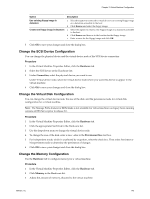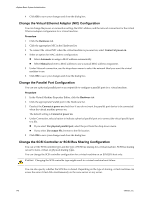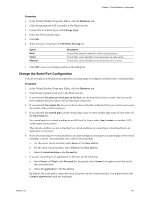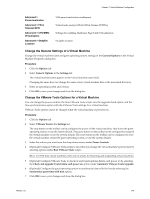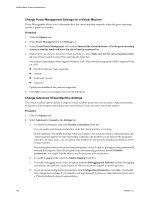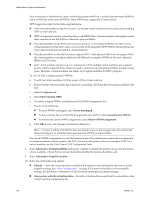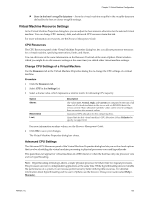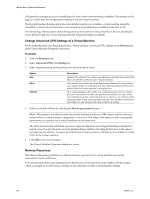VMware 4817V62 Administration Guide - Page 149
Change the General Settings of a Virtual Machine
 |
View all VMware 4817V62 manuals
Add to My Manuals
Save this manual to your list of manuals |
Page 149 highlights
Chapter 13 Virtual Machine Configuration Advanced > Paravirtualization Advanced > Fibre Channel NPIV Advanced > CPU/MMU Virtualization Advanced > Swapfile Location VMI paravirtualization enablement Virtual node and port World Wide Names (WWNs). Settings for enabling Hardware Page Table Virtualization. Swapfile location. Change the General Settings of a Virtual Machine Change the virtual machine name and guest operating system settings in the General Options in the Virtual Machine Properties dialog box. Procedure 1 Click the Options tab. 2 Select General Options in the Settings list. The virtual machine name appears in the Virtual machine name field. Changing the name does not change the name of any virtual machine files or the associated directory. 3 Select an operating system and version. 4 Click OK to save your changes and close the dialog box. Change the VMware Tools Options for a Virtual Machine You can change the power controls, the time VMware Tools scripts run, the upgrade check option, and the time synchronization option with the VMware Tools settings for a virtual machine. VMware Tools options cannot be changed while the virtual machine is powered on. Procedure 1 Click the Options tab. 2 Select VMware Toolsin the Settings list. The stop button on the toolbar can be configured to power off the virtual machine, shut down the guest operating system, or use the system default. The pause button on the toolbar can be configured to suspend the virtual machine or use the system default. The reset button on the toolbar can be configured to reset the virtual machine, restart the guest operating system, or use the system default. 3 Select the actions you want from the drop-down menus under Power Controls. 4 (Optional) Configure VMware Tools scripts to run when you change the virtual machine's power state by selecting options under Run VMware Tools scripts. NOTE For ESX host virtual machines, there are no scripts for resuming and suspending virtual machines. 5 (Optional) Configure VMware Tools to check for and install updates before each power on by selecting the Check and upgrade Tools before each power on option under Automatic VMware Tools Upgrade. 6 (Optional) Configure the guest operating system to synchronize time with the host by selecting the Synchronize guest time with host option. 7 Click OK to save your changes and close the dialog box. VMware, Inc. 149